Blend Between Defined Anchors
In the blends you ve explored so far, you ve learned to blend between two objects. You can fine-tune blends and create some interesting deviations on those blends by basing a blend on selected anchor points in the blended objects. The result of blending from anchor points instead of objects produces very complex and intriguing effects.
| Tip | You can use the Direct Selection tool to select individual objects within a blend. Stay away from that tool for now because the goal is to select the entire blend. |
You can use anchor blends with either step or smooth blends. Often the most interesting and useful anchor point “based blends use smooth color transitions to tweak shading and 3-D effects.
Follow these steps to create a blend between anchor points on two different paths:
-
Double-click the Blend tool to open the Blend Options dialog box.
-
Choose Smooth Color in the Spacing drop-down list and click OK.
-
It s easier to define anchor point blends if you can see the anchor points. Use the Selection tool to select both objects involved in the blend ”making their anchor points visible.
-
Now that you can see the anchor points in both selected objects, choose the Blend tool. The anchor points remain visible.
-
Click an anchor point in one of the objects.
-
Move the Blend cursor over an anchor point in the second object. As you do, the anchor point and the Blend cursor display together as a black square. Click to generate the blend, as shown in Figure 12-11.
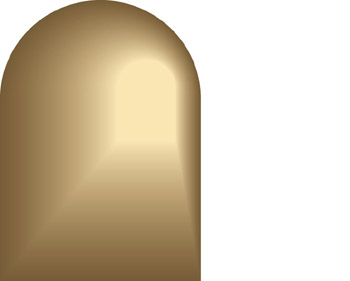
Figure 12-11: Blending from one specific anchor to another
The main rule for creating anchor point blends is to experiment! After a while, you will almost be able to anticipate the effect you ll produce with various anchor point blends. Keep the Undo option on the Edit menu handy as you experiment.
EAN: 2147483647
Pages: 175