Edit Text
Regardless if you created text in your document (pasting or typing), the type in your document becomes a text box after you select another tool. To edit text in an existing text box, you can double-click the text with the Selection tool. The Type tool automatically becomes selected, along with the block of text. You can select text by clicking and dragging or by holding down SHIFT as you use the navigation keys on your keyboard.
You can use the Edit menu to select Cut, Copy, Paste, or Clear (which is the same as Cut, but the text is not saved to the clipboard).
To view non-printing symbols such as paragraph marks, blank spaces, or forced line breaks (use SHIFT-ENTER to create these), select Type Show Hidden Characters .
Use Illustrator s Proofing Tools
Illustrator s spell checking capability was beefed up a bit for CS, making it easier to edit a custom dictionary, among other things. You ll find that it offers enough basic word processing tools to keep bad spellers from making fools of ourselves . You can also convert the case of selected text, and automatically generate quotation marks for the beginning and end of quotes.
| Tip | In earlier versions of Illustrator, the spell check features were found on the Type menu. In CS they've been moved to the Edit menu. |
To check spelling, it s not necessary (or worthwhile) to select a text box first. The spelling checker will check all the text in your document. Just select Edit Check Spelling. The Check Spelling dialog box will prompt you to correct spellings not found in Illustrator s dictionary. If you click the Options button in the Spelling dialog box, you can elect to find or ignore repeated words and a few other handy potential typos you might want to check for.
To use Illustrator s smart punctuation tools, select text within a text box by clicking and dragging with the Type tool. You ll then have the option of applying smart punctuation changes to just the selected text or to your entire document. Choose Type Smart Punctuation to open the Smart Punctuation dialog box, as shown in Figure 8-3.
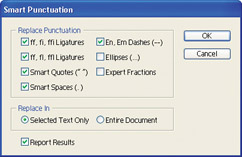
Figure 8-3: Replacing dashes (but not ellipses) with smart characters for selected text only
Use the available check boxes to make the optional conversions, for instance, from two hyphens (--) to an em dash ( ”), or from standard quotes (") to smart open ( ) and close ( ) quotes. After you click OK in the dialog box, you ll see a Report dialog box summarizing the changes that were made to your text.
| Tip | As always in Illustrator, you can select Edit Undo if the results are undesirable. |
You can apply the Change Case feature only to selected text. First, select text by clicking and dragging with the Type tool, and then select Type Change Text to open the Change Text dialog box. You can convert selected text to UPPERCASE, lowercase, Title Case, or Sentence case.
The find and replace option in Illustrator works only on an entire open document. Select Edit Find and Replace to open a standard Find and Replace dialog box and either find text or replace text throughout a document. Find and replace options allow you to match case, find a whole word, and search backwards ”or not. New options in Illustrator CS also allow you to check hidden layers and/or check locked layers . By default, these options are off, and searching and replacing will not corrupt content on hidden or locked layers. The Find and Replace dialog box in Figure 8-4 will skip any text in a locked or hidden layer.
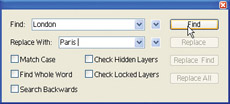
Figure 8-4: Skipping text in locked and hidden layers
| Tip | You'll learn to lock and hide layers in Chapter 20. If you find you're bumping into locked layers in a project you are working on, or if you want to know right away how to prevent a section of your document from being edited, jump up to Chapter 20. |
EAN: 2147483647
Pages: 175