Change Objects with a Bounding Box
A bounding box is an imaginary, non-printing border around an object or group of objects. It facilitates some basic transformations, including resizing, reshaping, mirroring (flipping), and rotating objects. Illustrator s object editing tools provide detailed control over any kind of tweaking you wish to apply to an object or group of objects.
You ll explore each of those powerful tools shortly, but first here s the quick-and-dirty way to change an object. When you just want to quickly and (relatively) crudely resize, rotate, or flip an object or quickly experiment with all these changes to an object, the simplest way to do so is to use a bounding box.
View a Bounding Box
To view a bounding box around a selected object, choose View Show Bounding Box (if this is not already selected). When you do, a bounding box with four small, square side anchor points and four corner anchor points appears, as shown in Figure 7-3.
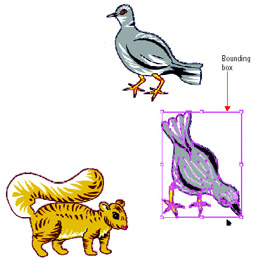
Figure 7-3: The bounding box enables quick-and-dirty resizing and rotating.
Most editing is the same, whether or not a bounding box is displayed. For example, you move an object or group with the bounding box displayed by clicking on a path or fill within the bounding box and click and drag to a new location on the artboard .
| Tip | Holding down alt as you click and drag makes a copy of the object(s) at a new location. |
Resize and Reshape with a Bounding Box
To resize an object, click and drag on a side or corner anchor point while holding down SHIFT . Holding down SHIFT maintains the height-to-width (aspect) ratio of your object(s) as you resize. Figure 7-4 shows a group being resized using a bounding box with the SHIFT key.

Figure 7-4: The height-to-width ratio is maintained as the squirrel is resized with bounding box.
The bounding box around this set of grouped objects provides easy access to basic transformation actions. If you want to resize without maintaining the height-to-width ratio of your object(s), click and drag a side anchor point to change height or width, or a corner anchor point to resize both height and width independently of each other. With this technique, you can make an object or group wider, narrower, shorter, or taller.
Rotate and Flip with a Bounding Box
Displaying a bounding box around selected objects also makes it easy to rotate or mirror (flip) these objects. To rotate a selection, choose the Selection tool, and move your cursor near a corner or side anchor point. As you do, a rotation cursor appears, as shown in Figure 7-5. Click and drag with the rotation cursor to rotate the selected object(s) around the center point of the selection.
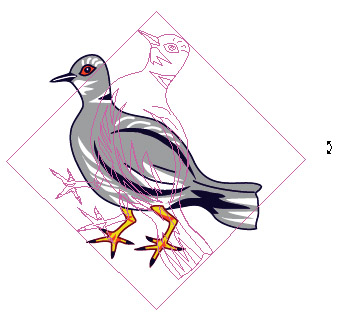
Figure 7-5: Using the rotation cursor with a bounding box
You can also use a bounding box to mirror (flip) an object horizontally or vertically. The routine for mirroring an object is similar to the one for resizing, except that you drag an anchor point across the box, and post the opposite edge of the bounding box, creating a mirrored version of the object.
If you hold down the OPTION ( ALT ) key as you mirror an object with the bounding box, the object mirrors using the center of the selected object as an axis. If you hold down the SHIFT key as you mirror, the object retains its height-to-width ratio but also flips horizontally and vertically, as shown in Figure 7-6.
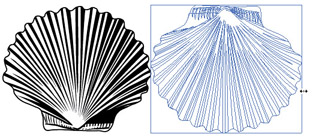
Figure 7-6: Quick mirroring with the bounding box
| Tip | If you want to rotate your object around an axis other than the center point, jump ahead to the Rotate Objects Precisely section. |
EAN: 2147483647
Pages: 175