Sorting a Column
| [ LiB ] |
Sorting a Column
Avid Xpress Pro gives you a couple of tools you'll find very handy when you're dealing with multiple clips in a bin. They are the sorting and sifting commands. Although both these commands work in Text view, only the sifting command works in the other bin views (Frame and Script).
You've probably already guessed what sorting does. Sorting allows you to arrange a column of information in some kind of order. For example, if you sort the name column of a bin, the clips are sorted alphabetically by name. If you sort the duration column, the clips are sorted from shortest to longest.
To perform a sort, make sure your bin is in Text view and then click on the column name to highlight the entire column in a bin (see Figure 14.1). Then choose Sort from the Bin menu.
Figure 14.1. Highlight the column you want to sort.
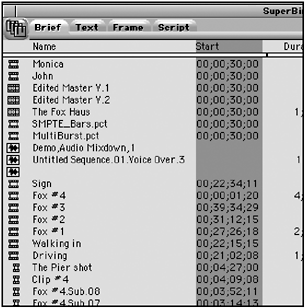
The column becomes sorted. In Figure 14.2, notice the Start column is now sorted according to timecode.
Figure 14.2. Sorting the Start column can be a great method of organizing your bin from starting timecode to ending timecode.
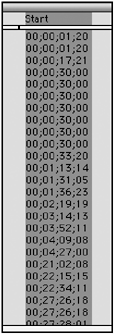
You can also perform a multiple sort. This is a great feature. Say, for example, that you wanted to sort clips in order of their starting timecode and their tape name.
Select all the columns you want to sort by Shift-clicking their titles. The column that is the farthest left becomes the primary column, the next column to the right becomes the second primary, and so on. This column becomes the main criterion when you perform the sort. If you need a different column to be the primary column, simply click on the column and drag it to the left to make sure it's the farthest column to the left ( next to the clip icons). Clip icons cannot be moved (see Figure 14.3).
Figure 14.3. The column farthest left in your bin becomes the primary column when you perform a sort.
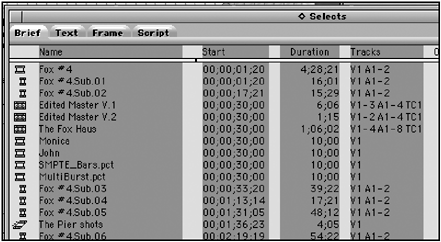
You can also sort a column in descending order. Select the column you want to sort and hold down the Option key (Macintosh OS) or the Alt key ( Windows ). The Sort command in the Bin menu becomes Sort Reversed.
If you want to perform a quick sort straight from the bin, simply right-click (Windows) or Ctrl+Shift-click (Macintosh) the column title and choose Sort on Column, Ascending or Sort on Column, Descending (see Figure 14.4).
Figure 14.4. You can sort a column straight from the bin.
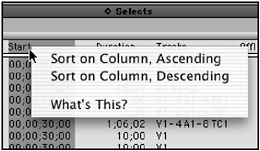
NOTE
 TIP
TIP
Sorting works in other windows that aren't bins . For example, you can sort on the Locator window. In the Locator window, select which column you want to sort and choose Sort from the Locator window's Fast Menu (see Figure 14.5). Using locators is covered in Chapter 6, "Additional Editing Tools".
Sorting for the Locator window is located in the Locator's Fast Menu.
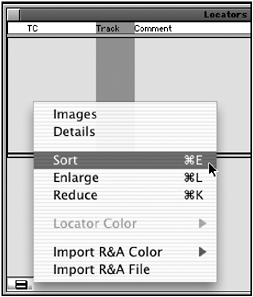
Creating a Custom Column
You can also create your own column. This is a great tool when you want to develop your own logging scheme. Place your bin into Text view and click in the top portion of the bin where the rest of the headings are. A column box will appear (see Figure 14.6).
Figure 14.6. A new column called Shot Type.
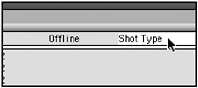
There are several options available to you once you create your own column. First and foremost is the capability to add information to the column. Simply click in one of the cells of your new column and add the information you want (see Figure 14.7).
Figure 14.7. Once a custom column is created, you can add text to it.
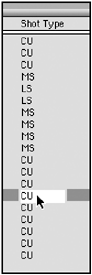
As you create text in this custom column, Avid Xpress Pro adds the information into a list, which can be accessed as you step through the cells in the column. For example, let's say you created a column called Shot Type and assigned the following shot descriptions in the custom column: CU (close-up shot), MS (medium Shot), and LS (long shot). Once these descriptions have been created, Avid Xpress Pro allows you to add them quickly to other columns by using the Option key (Macintosh OS) or the Alt key (Windows) and clicking in a blank column (see Figure 14.8).
Figure 14.8. You can add information in a custom column quickly by using shortcuts from the keyboard.
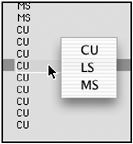
There are other methods of navigating through a bin in Text view, as listed in Table 14.1.
Table 14.1. Navigating through columns while in Text view.
| Function | Windows | Macintosh |
|---|---|---|
| Move to the next column (left to right) | Tab | Tab |
| Move to previous column (right to left) | Shift+Tab | Shift+Tab |
| Move one column down | Return | Enter |
| Move one column up | Shift+Return | Shift+Enter |
| [ LiB ] |