Using Shortcut Menus for Quick Results
| Windows Vista and the programs that work with it were designed to be intuitivethat is, they anticipate what you're likely to want to do when you're working on a particular task, and they place the appropriate commands on a shortcut menu that you open by clicking the right mouse button. These shortcut menus are dynamic, which means they change depending on the task in progress. Use a Shortcut Menu Command
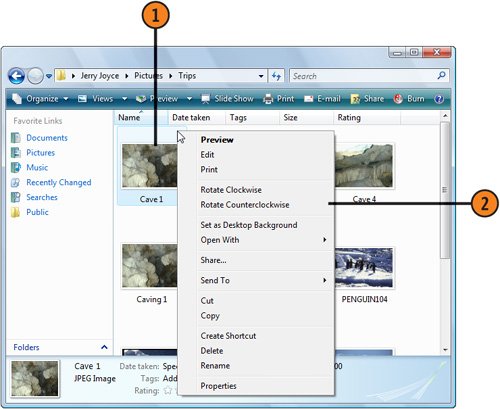 Tip
Tip
Try This!
|
EAN: 2147483647
Pages: 286