Editing Your Movie Layout
| When you've assembled all the components of your movie, you'll probably want to tweak it by changing the order of the clips, perhaps trimming off part of a clip at the beginning or end of the movie, or even overlapping clips for special effects. Tweak Your Clips
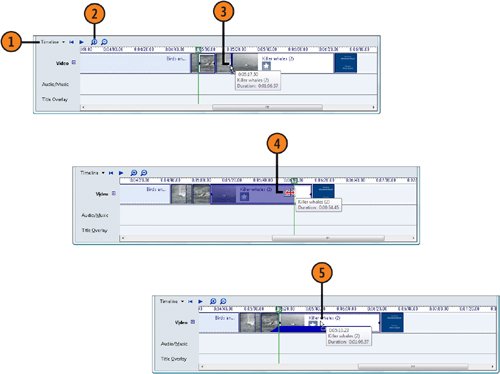 See Also
Try This!
|
How to Wow: Photoshop for the Web
ISBN: N/A
EAN: 2147483647
EAN: 2147483647
Year: 2006
Pages: 286
Pages: 286
Authors: Jan Kabili, Colin Smith