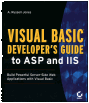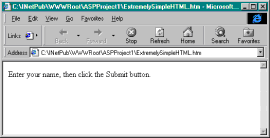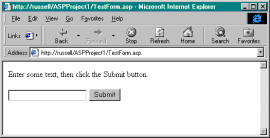Page #28 (Chapter 3 - Building ASP Applications)
| ||||
| ||||
| ||||
|
|
|
|
|
|
|
|
|
|
|
|
|
|
|
|
|
|
| |
|
|
|
|
|
|
|
|
|
|
|
|
| |
|
|
|
|
|
|
|
|
|
|
|
|
|
|
| | |||
Visual Basic Developer[ap]s Guide to ASP and IIS
ISBN: 782125573
EAN: N/A
EAN: N/A
Year: 2005
Pages: 98
Pages: 98
- ERP Systems Impact on Organizations
- Enterprise Application Integration: New Solutions for a Solved Problem or a Challenging Research Field?
- Context Management of ERP Processes in Virtual Communities
- A Hybrid Clustering Technique to Improve Patient Data Quality
- Relevance and Micro-Relevance for the Professional as Determinants of IT-Diffusion and IT-Use in Healthcare