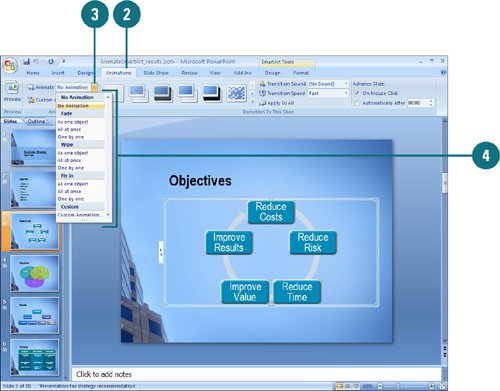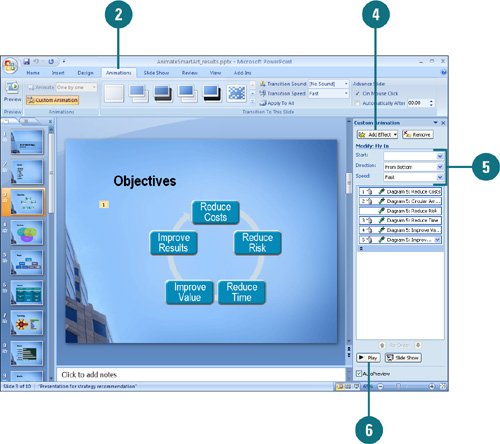|  PP07S-2.4.2, PP07S-2.4.3 SmartArt graphics (New!) allow you to create diagrams that convey processes or relationships. You can add animation to a SmartArt graphic to show information in phases on a slide one at a time or with special animation effects. The easiest way to apply animation effects to a slide show is to use animation commands on the Animations tab. To quickly see if you like a animation, point to a name in the Animate list to display a live preview (New!) of it. If you like it, you can apply it. You can also design your own customized animations, including those with your own special effects and sound elements. Animate a SmartArt Graphic 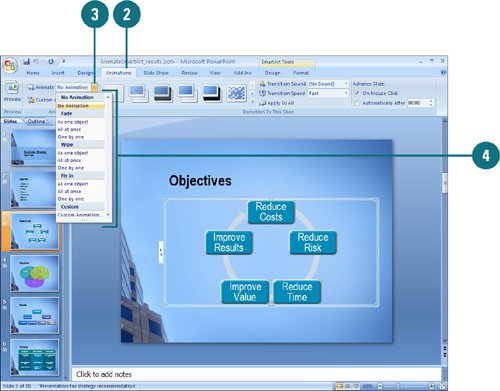
 Select the SmartArt graphic you want to animate. Select the SmartArt graphic you want to animate.
 Click the Animations tab. Click the Animations tab.
 Click the Animate list arrow, and then point to an animation. Click the Animate list arrow, and then point to an animation.
A live preview (New!) of the style appears in the current shape.  Click the animation you want under one of the animation types (commands vary depending on the SmartArt graphic): Click the animation you want under one of the animation types (commands vary depending on the SmartArt graphic):
No Animation. Removes the animation effect. As one object. Animates the SmartArt object as a whole. All at once. Animates all shapes at the same time. One by one. Animates each shape individually one at a time. By branch (one by one). Animates all shapes in the same branch at the same time. By level (at once). Animates all shapes in the same level at the same time. Custom Animation. Opens the Custom Animation task pane.
For Your Information: Animating with SmartArt Graphics Differences Animations you apply to a SmartArt graphic are different from the ones you apply to text, shapes, or WordArt. Connecting lines between shapes are associated with the second shape and not animated individually. Shapes in a SmartArt graphic animate in the order the shapes appear. When you convert a diagram created in an earlier version of PowerPoint to a SmartArt graphic, you might loose some animation settings. |
Apply a Customized Animation to a SmartArt Graphic 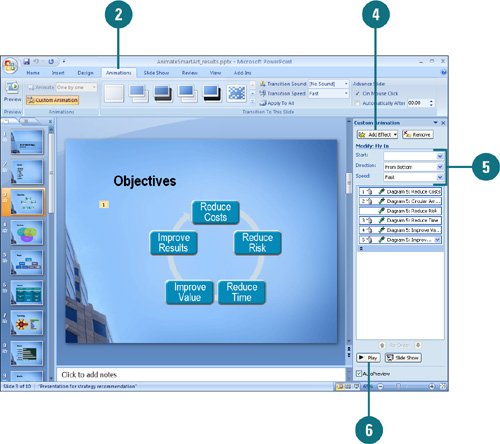
 Select the SmartArt graphic you want to animate. Select the SmartArt graphic you want to animate.
 Click the Animations tab. Click the Animations tab.
 Click the Custom Animations button. Click the Custom Animations button.
 In the Custom Animation task pane, click Add Effect, point to a category, and then choose an effect from the animation list. In the Custom Animation task pane, click Add Effect, point to a category, and then choose an effect from the animation list.
 Use the Modify Effect options in the Custom Animation task pane to further modify the effect. Use the Modify Effect options in the Custom Animation task pane to further modify the effect.
 Click the Play button to see the animation effect. Click the Play button to see the animation effect.
Reverse the Order of a SmartArt Graphic Animation 
 Select the SmartArt graphic you want to reverse. Select the SmartArt graphic you want to reverse.
 Click the Animations tab. Click the Animations tab.
 Click the Custom Animations button. Click the Custom Animations button.
 In the Animation Order list, click the list arrow of the animation to which you want to reverse, and then click Effect Options. In the Animation Order list, click the list arrow of the animation to which you want to reverse, and then click Effect Options.
 Click the SmartArt Animation tab. Click the SmartArt Animation tab.
 Select the Reverse order check box. Select the Reverse order check box.
 Click OK, and then click Play to see the animation effect. Click OK, and then click Play to see the animation effect.
|