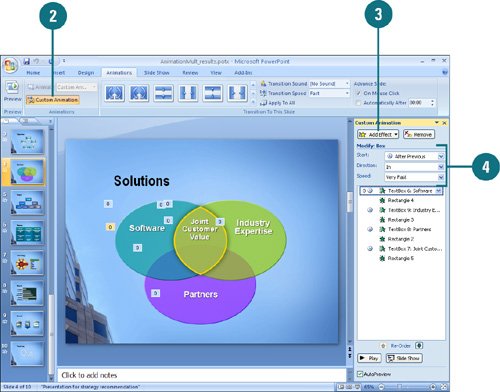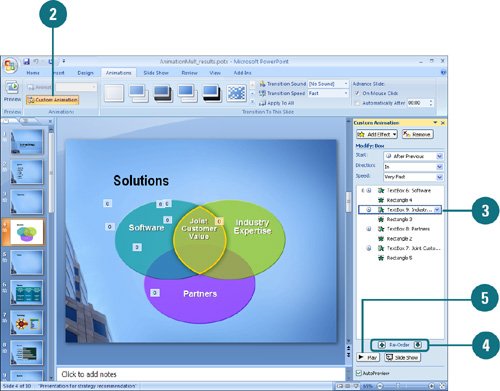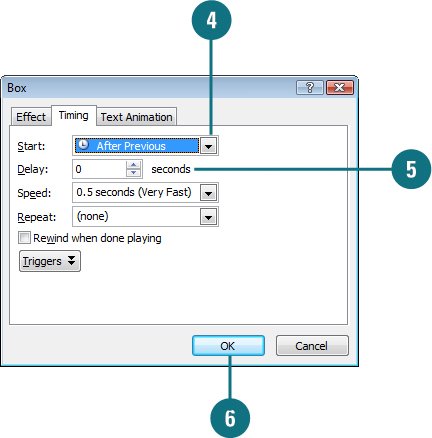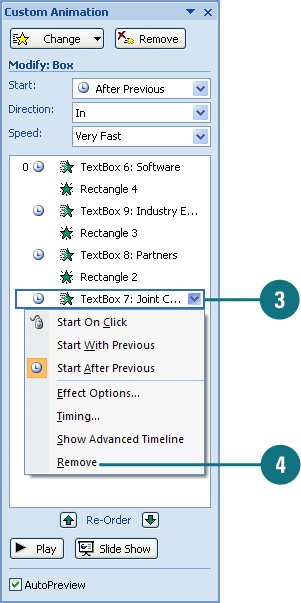|  PP07S-2.4.2, PP07S-2.4.3 The Custom Animation task pane helps you keep track of your presentation's animations by listing all animated objects in a single location. Use these lists if your slides contain more than one animation, because they help you determine how the animations will work together. For example, you can control the animation of each object, the order each object appears, the time between animation effects, and remove unwanted animations. Add Multiple Animation Effects to Slide Objects 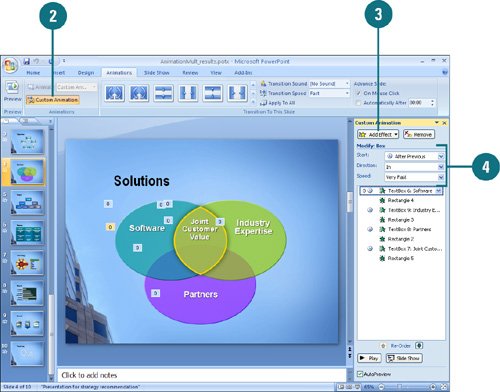
 In Normal view, select the slide object you want to animate. In Normal view, select the slide object you want to animate.
 Click the Animations tab, and then click the Custom Animation button. Click the Animations tab, and then click the Custom Animation button.
 Click the Add Effect button, point to a category (Entrance, Emphasis, Exit, or Motion Paths), and then choose an animation effect. Click the Add Effect button, point to a category (Entrance, Emphasis, Exit, or Motion Paths), and then choose an animation effect.
 Click the Start, Direction, or Speed list arrow, and then select the option you want. Click the Start, Direction, or Speed list arrow, and then select the option you want.
 Repeat Steps 1 through 4 to create multiple animation effects. Repeat Steps 1 through 4 to create multiple animation effects.
Modify the Animation Order 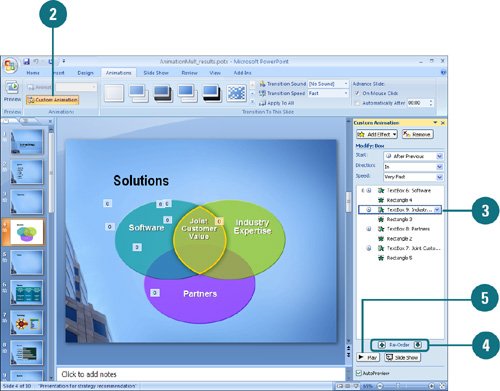
 In Normal view, select the slide object you want to animate. In Normal view, select the slide object you want to animate.
 Click the Animations tab, and then click the Custom Animation button. Click the Animations tab, and then click the Custom Animation button.
 In the Animation Order list, click an animation. In the Animation Order list, click an animation.
 Click the Re-Order Up or Down arrow button. Click the Re-Order Up or Down arrow button.
 Click the Play button. Click the Play button.
Set Time Between Animations 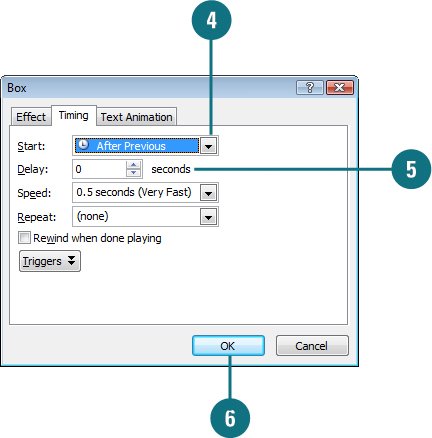
 In Normal view, select the slide object you want to animate. In Normal view, select the slide object you want to animate.
 Click the Animations tab, and then click the Custom Animation button. Click the Animations tab, and then click the Custom Animation button.
 In the Animation Order list, click the list arrow of an animation, and then click Timing. In the Animation Order list, click the list arrow of an animation, and then click Timing.
 Click the Start list arrow, and then click After Previous. Click the Start list arrow, and then click After Previous.
 Use the Delay arrows to select the number of seconds between this animation and the previous event. Use the Delay arrows to select the number of seconds between this animation and the previous event.
 Click OK. Click OK.
Remove an Animation 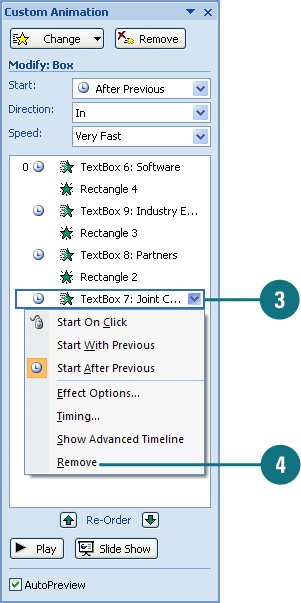
 In Normal view, select the slide object you want to animate. In Normal view, select the slide object you want to animate.
 Click the Animations tab, and then click the Custom Animation button. Click the Animations tab, and then click the Custom Animation button.
 Click the animation you want to remove from the Animation Order list, and then click the list arrow. Click the animation you want to remove from the Animation Order list, and then click the list arrow.
 Click Remove. Click Remove.
Did You Know? You can show animation and transition effects while viewing your presentation in a browser. Click the Office button, click PowerPoint Options, click Advanced. Click Web Options, click the Show Slide Animation While Browsing check box, and then click OK. Click OK again to close the PowerPoint Options dialog box. |
|