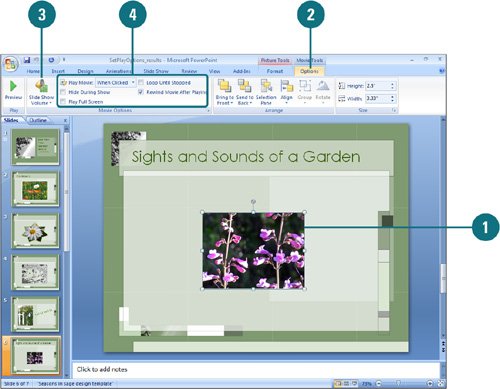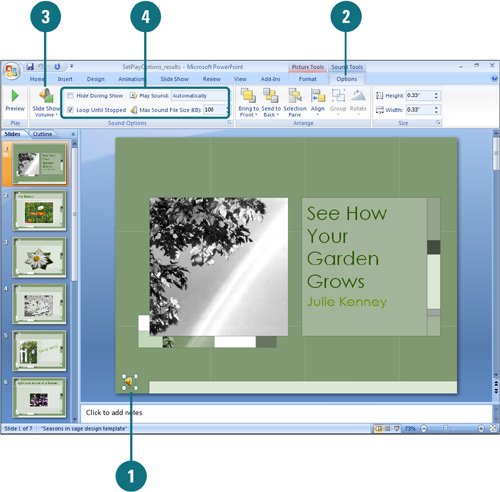| After you insert movie, sound, or CD audio objects, you can set play options to determine how they will play back. You can change settings so they play continuously or just one time. Movies and sounds can play in either Normal view or Slide Show view. You can also view and play movies using the full screen. PowerPoint supports the following audio file formats (AIFF, AU, MP3, WAV, WMA), and video file formats (ASF, AVI, MPG or MPEG, WMV). To play sound and movies, you need to have Microsoft DirectShow or Microsoft Windows Media Player installed on your computer, which you can download from the Microsoft Web site. Change Movie Play Options 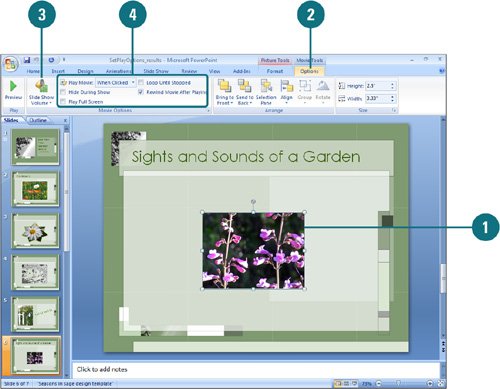
 Click the movie object you want to change options. Click the movie object you want to change options.
 Click the Options tab under Movie Tools. Click the Options tab under Movie Tools.
 To adjust slide show volume, click the Slide Show Volume button, and then click an option: Low, Medium, High, or Mute (no audio). To adjust slide show volume, click the Slide Show Volume button, and then click an option: Low, Medium, High, or Mute (no audio).
 Change the movie settings. Change the movie settings.
To change the way a movie plays, click the Play Movie list arrow, and then select an option: Automatically, When Clicked, or Play across slides. To hide movie, select the Hide During Slide Show check box. To resize the movie to fit the screen, select the Play Full Screen check box. To play continuously, select the Loop Until Stopped check box. To automatically rewind the movie, select the Rewind Movie After Playing check box.
Change Sound Play Options 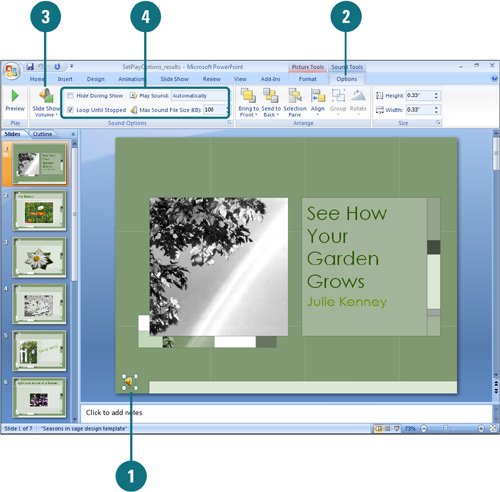
 Click the sound or CD icon you want to change options. Click the sound or CD icon you want to change options.
 Click the Options tab under Sound Tools. Click the Options tab under Sound Tools.
 To adjust slide show volume, click the Slide Show Volume button, and then click an option: Low, Medium, High, or Mute (no audio). To adjust slide show volume, click the Slide Show Volume button, and then click an option: Low, Medium, High, or Mute (no audio).
 Change the sound settings. Change the sound settings.
To hide sound or CD icon, select the Hide During Slide Show check box. To play continuously, select the Loop Until Stopped check box. To change the way a movie plays, click the Play Sound list arrow, and then select an option: Automatically, When Clicked, or Play across slides. To keep presentation file sizes down, enter a maximum sound file size for embedding a sound within the presentation. If you want to use sounds larger than this size, you need to link the external file to the presentation and keep the file with it. To set CD audio track start and end point, use the up and down arrows, or enter a track number or time.
See Also See "Linking and Embedding Sounds" on page 242 for information on when a sound is linked or embedded. |
|