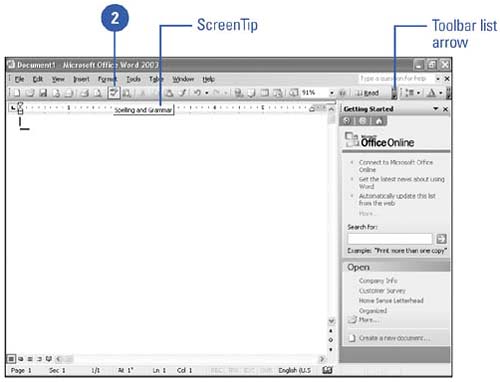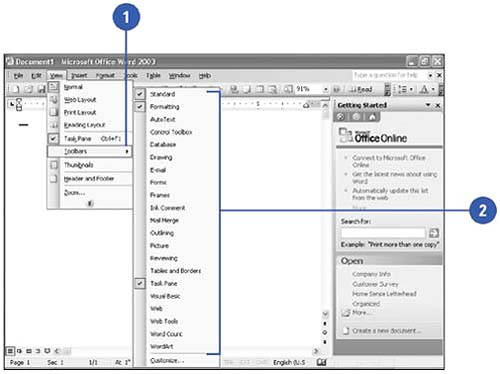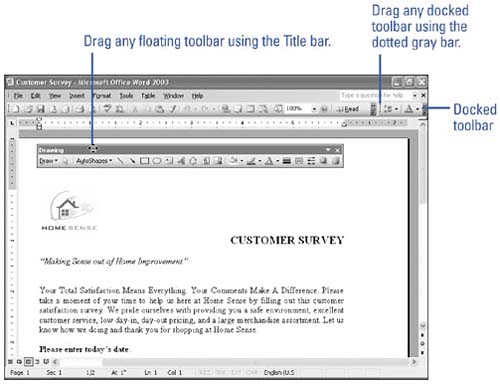Working with Toolbars
Working with ToolbarsA toolbar contains a collection of buttons you click to select frequently used menu commands. Most programs open with a Standard toolbar (with commands such as Save and Print) and a Formatting toolbar (with commands for selecting fonts and sizes) side by side. You can also display toolbars designed for specific tasks , such as drawing pictures, importing data, or creating charts . If you're not using a toolbar or want to position it in another place, you can hide or move it. When you move a toolbar, you can dock it to the edge of a window or allow it to float in a separate window. The toolbars are personalized as you work, showing only the buttons you use most often. Additional toolbar buttons are available by clicking the Toolbar Options list arrow at the end of the toolbar. Choose a Command Using a Toolbar Button
Display or Hide a Toolbar
Move and Reshape a Toolbar
|
EAN: N/A
Pages: 310