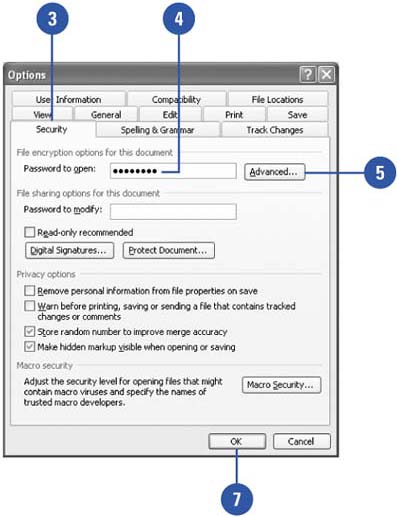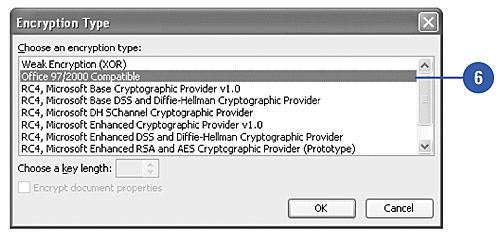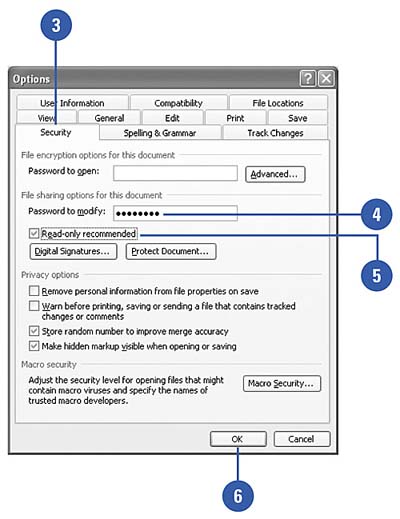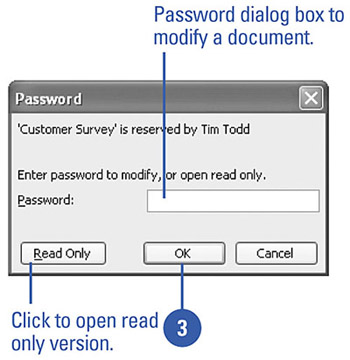| 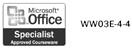 File encryption is additional security you can apply to a document. File encryption scrambles your password to protect your document from unauthorized people breaking into the file. You can use the Security tab in the Options dialog box to set password protection using file encryption. If you are aware of file encryption types, you can select the one you want to use. You don't have to worry about the encryption, Word handles everything. All you need to do is remember the password. At times, you will want the information to be used but not changed. Setting a document as read-only is useful when you want a document, such as a company-wide bulletin, to be distributed and read, but not changed. Password protection takes effect the next time you open the document. Set a File Encryption Password -
 | Open the document you want to protect. | -
 | Click the Tools menu ' and then click Options. | -
 | Click the Security tab. | -
 | Enter the new password. | -
 | Click Advanced. | -
 | Choose your type of encryption, and then click OK. | -
 | Click OK. | -
 | Retype the password, and then click OK. | IMPORTANT Be careful not to forget or lose the password, because a file that is password protected can't be opened again without the password. 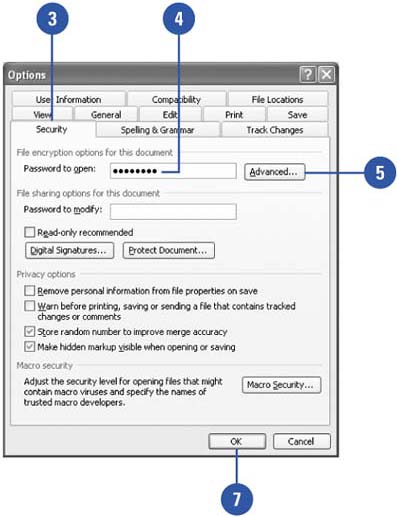 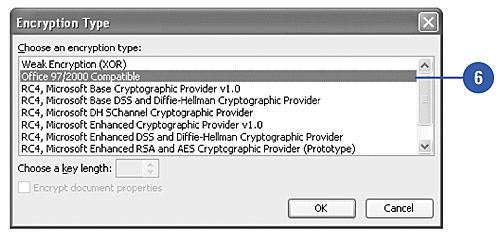 Did You Know? You can remove file encryption . Click the Tools menu, click Options, click the Security tab, delete the file encryption password, and then click OK. |
Set a Password to Modify a Document -
 | Open the document you want to protect, inputting the previous password to do so. | -
 | Click the Tools menu ' and then click Options. | -
 | Click the Security tab. | -
 | Enter the new password. | -
 | To display a read-only recommendation when the document is opened, select the Read-Only Recommended check box. | -
 | Click OK. | -
 | Retype your password, and then click OK. | 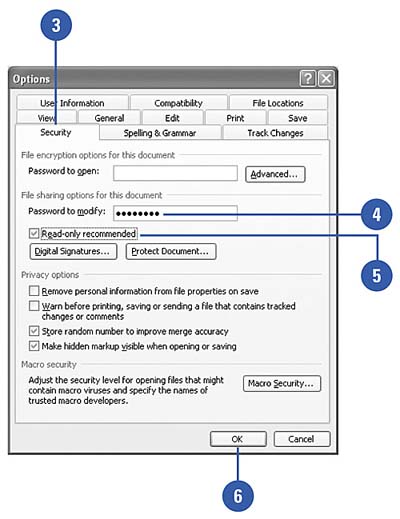 Open a Document with Password Protection -
 | Click the Open button on the Standard toolbar, navigate to a document with password protection, and then click Open. | -
 | Click Read Only if you do not wish to modify the document, or type the password in the Password dialog box. | -
 | Click OK. | 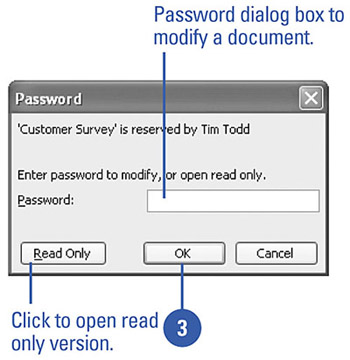 |