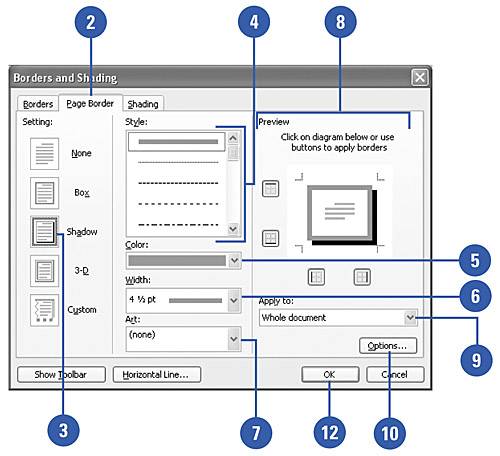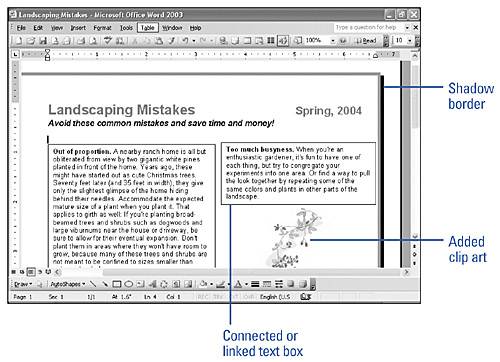Adding a Border to a Page
| There may be times when you might want to put a frame around your finished pages with a border. Using Word, you can select from a number of preset options or create custom borders of your own design. You can have either line borders or art borders, or a combination of both. Add a Border to a Page
|
EAN: N/A
Pages: 310