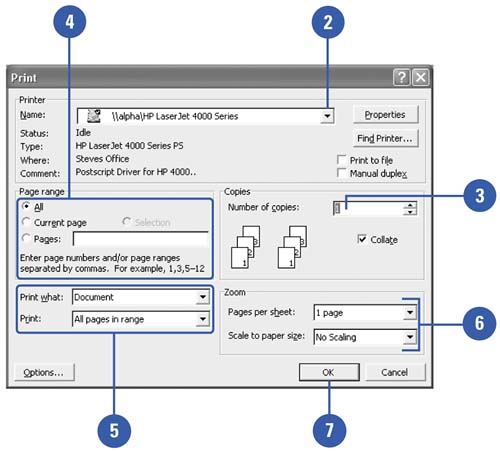Printing a Document
| Printing a paper copy is the most common way to share your documents. You can use the Print button on the Standard toolbar to print one copy of your document using the current settings, or you can open the Print dialog box to print your document and set how many copies to print, specify a series of pages to print, and choose what to print. Besides a document, you can also print comments, a list of styles used in the document, and AutoText entries. To review a long document on fewer pages, print multiple pages on one sheet with print zoom. The quality of print you achieve will be limited only by the quality of your printer or other output device, not by the limitations of the program itself. Print All or Part of a Document
|
EAN: N/A
Pages: 310
- Step 3.1 Use PuTTY as a Graphical Replacement for telnet and rlogin
- Step 3.3 Use WinSCP as a Graphical Replacement for FTP and RCP
- Step 4.3 How to Generate a Key Pair Using OpenSSH
- Step 4.7 Using Public Key Authentication for Automated File Transfers
- Step 5.2 Troubleshooting Common OpenSSH Errors/Problems