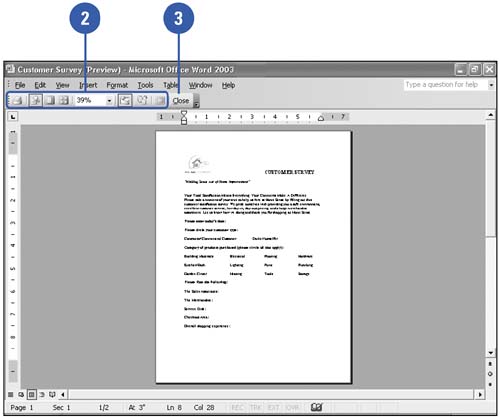Previewing a Document
| Before printing, you should verify that the page looks the way you want. You can save time, money, and paper by avoiding duplicate printing. Print Preview shows you exactly how your text will look on each printed page. This is especially helpful when you have a multi-page document divided into sections with different headers and footers. The Print Preview toolbar provides the tools you need to proof the look of each page. Preview a Document
|
EAN: N/A
Pages: 310