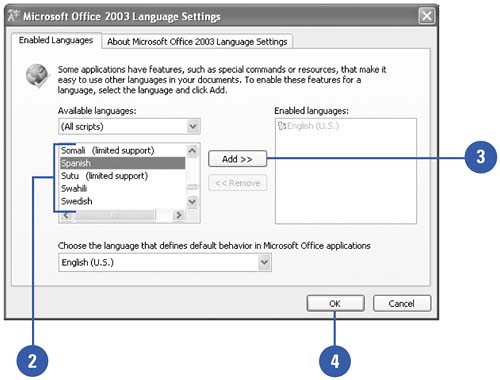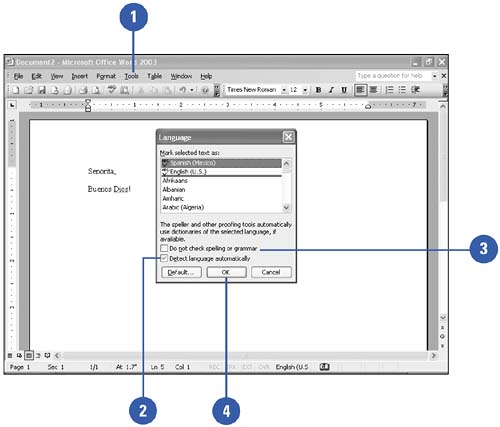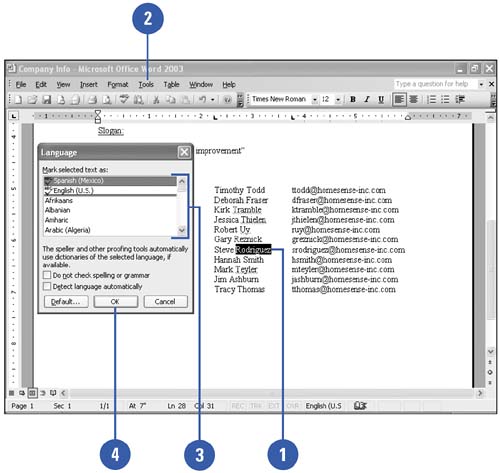Using Multiple Languages
| International Microsoft Office users can change the language that appears on their screens by changing the default language settings. Users around the world can enter, display, and edit text in all supported languages, including European languages, Japanese, Chinese, Korean, Hebrew, and Arabic, just to name a few. You'll probably be able to use Office programs in your native language. If the text in your document is written in more than one language, you can automatically detect languages or designate the language of selected text so the spelling checker uses the right dictionary. Add a Language to Office Programs
Detect Languages Automatically
Mark Text as a Language
|
EAN: N/A
Pages: 310
- Integration Strategies and Tactics for Information Technology Governance
- Assessing Business-IT Alignment Maturity
- Linking the IT Balanced Scorecard to the Business Objectives at a Major Canadian Financial Group
- Measuring and Managing E-Business Initiatives Through the Balanced Scorecard
- Governance in IT Outsourcing Partnerships