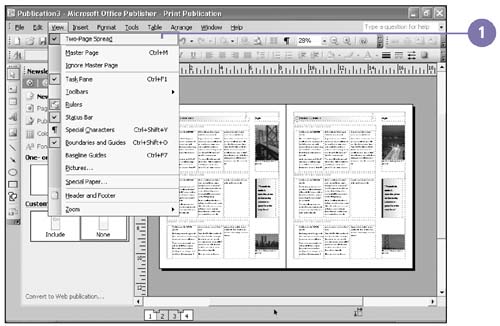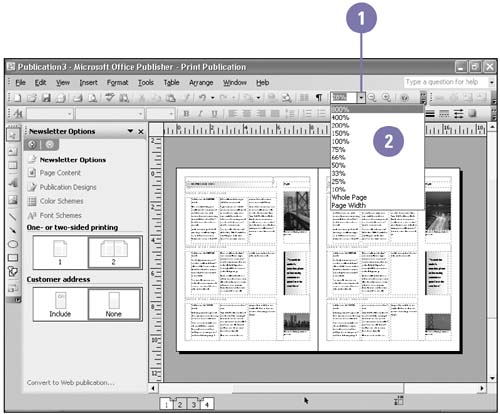Changing Your View
| You can view the pages in your publication in a one-page or a two-page spread. A two-page spread mimics the layout of a book or magazine that is lying open in front of you, where two pages face each other. You can also switch among various magnification levels. Viewing the page at a reduced size allows you to see an overview of your design. Zooming in on the pages makes type legible and provides a higher degree of accuracy when creating or positioning frames . View a Publication in One or Two-Page View
Change the View Size of a Page
|
EAN: 2147483647
Pages: 418