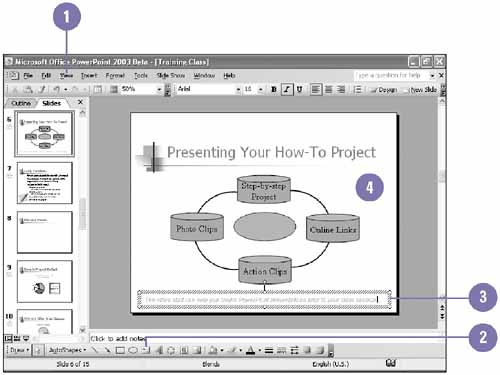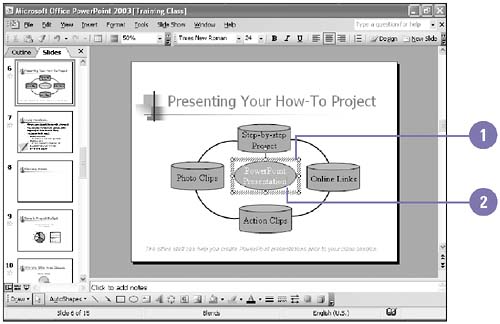Creating a Text Box
| Usually you use the title, subtitle , and bulleted list placeholders to place text on a slide. However, when you want to add text outside one of the standard placeholders, you can create a text box. Your text box doesn't have to be rectangular ”you can also use one of PowerPoint's AutoShapes , a collection of shapes that range from rectangles and circles to arrows and stars. When you place text in an AutoShape, the text becomes part of the AutoShape. Text boxes appear in the Slide pane of Normal view or in Slide Sorter view, but not in the Outline pane. Create a Text Box
Add Text to an AutoShape
|
EAN: 2147483647
Pages: 418