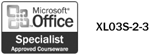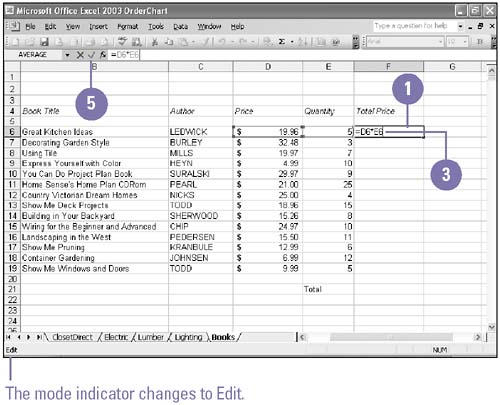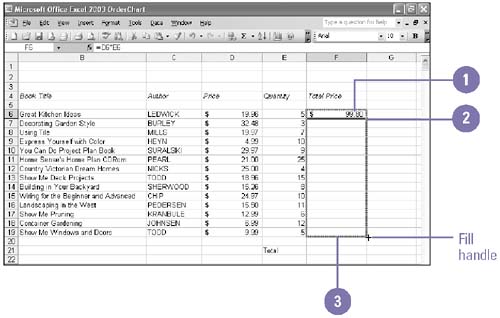| 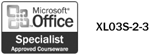 You can edit formulas just as you do other cell contents: use the formula bar or work in the cell. When you select a cell to edit a formula, the status bar displays Edit Mode, indicating that you can edit the contents of a cell . You can select, cut, copy, paste, delete, and format cells that contain formulas, just as you do cells that contain labels or values. Using AutoFill, you can quickly copy formulas to adjacent cells . If you need to copy formulas to different parts of a worksheet, use the Office Clipboard. Edit a Formula Using the Formula Bar -
 | Select the cell that contains the formula you want to edit. | -
 | Press the F2 key to change to Edit Mode. | -
 | If necessary, use the Home, End, and arrow keys to position the cursor within the cell contents. | -
 | Use any combination of Backspace and Delete to erase unwanted characters, and then type new characters as needed. | -
 | Click the Enter button on the formula bar, or press Enter. | 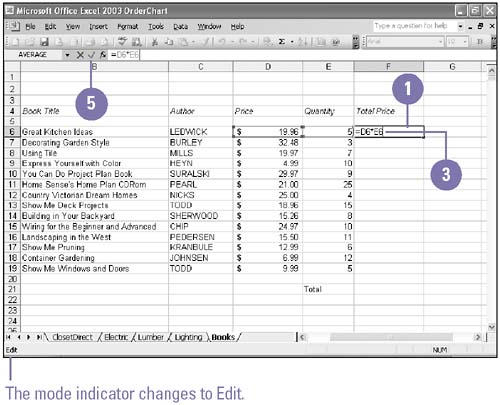 Copy a Formula Using AutoFill -
 | Select the cell that contains the formula you want to copy. | -
 | Point to the fill handle in the lower-right corner of the selected cell. (The pointer changes to a black plus sign.) | -
 | Drag to select the adjacent cells where you want to paste the formula, and then release the mouse button. | -
 | Click the AutoFill Options button, and then click an option that specifies how you want to fill in the data. | 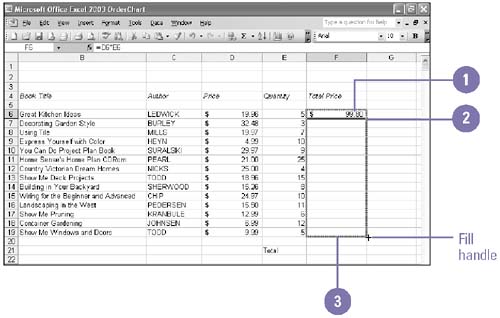 |