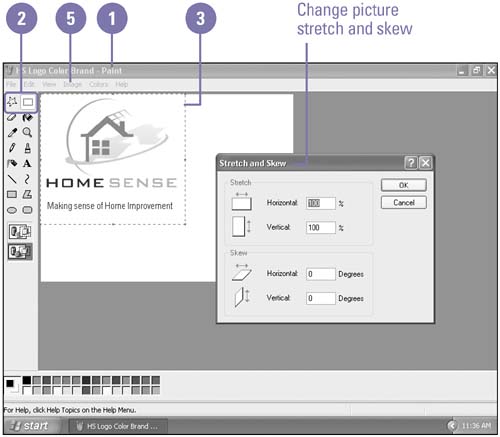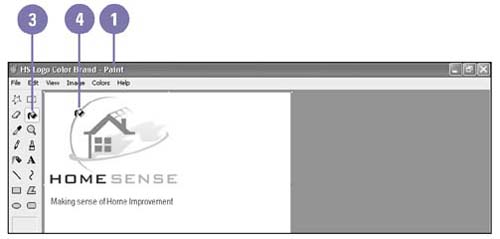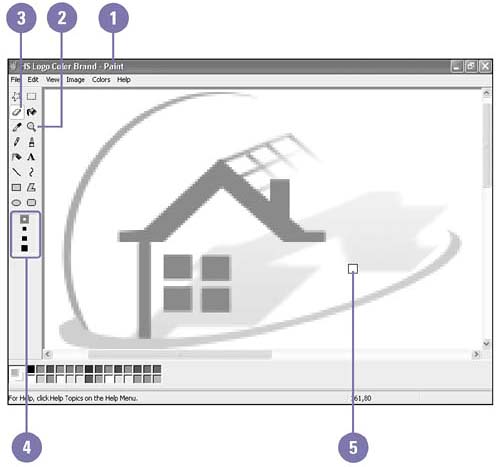| After you create or open a picture, you can select all or part of the picture and use commands on the Image menu, such as rotate, stretch, and invert colors, to further modify it in Paint. In addition to the drawing tools, you can also use painting tools, such as Fill With Color, Airbrush, Brush, Pencil, and Pick Color, to transform the picture. The Fill With Color tool is useful if you want to color an entire item or recolor text letter by letter. If you need to remove part of a picture, you can use the Eraser tool, which comes in four different sizes. Modify a Picture -
 | In Paint, create or open the picture you want to edit. | -
 | Click the Free-Form Select tool to select irregular shapes, or click the Select tool to select rectangle shapes . | -
 | Drag the selection area you want. | -
 | Click the Opaque Background option or the Transparent Background option. | -
 | Click the Image menu, and then click one of the following: | 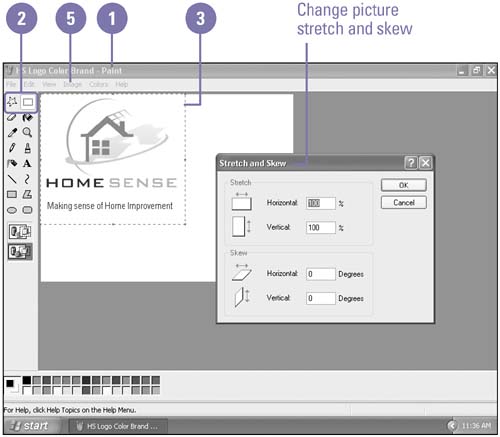 Did You Know? You can save part of a picture to a file . Select the part of the picture you want to save, click the Edit menu, click Copy To, select a folder, type a name , and then click Save. You can quickly copy a selection . Hold down the Ctrl key, and then drag the selection. |
Fill Part of a Picture -
 | In Paint, create or open the picture you want to edit. | -
 | Click the color you want to fill, or click the Pick Color tool and click a color from the picture. | -
 | Click the Fill With Color tool. | -
 | Point the tip of the paint bucket to the area you want to fill, and then click. | 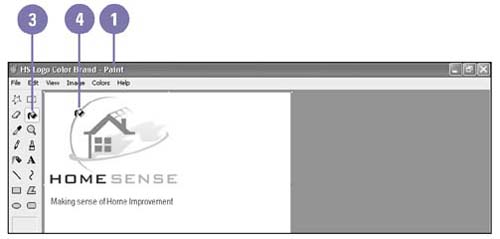 Erase Part of a Picture -
 | In Paint, create or open the picture you want to edit. | -
 | To magnify an area of the screen, click the Magnifier tool, and then click the area you want to magnify. | -
 | Click the Eraser tool. | -
 | Click the Eraser size. | -
 | Drag the Eraser over the area you want to erase. | -
 | If you make a mistake, click the Edit menu, and then click Undo to restore your last action. | -
 | To restore the magnification, click the Magnifier tool, and then click the area again. | 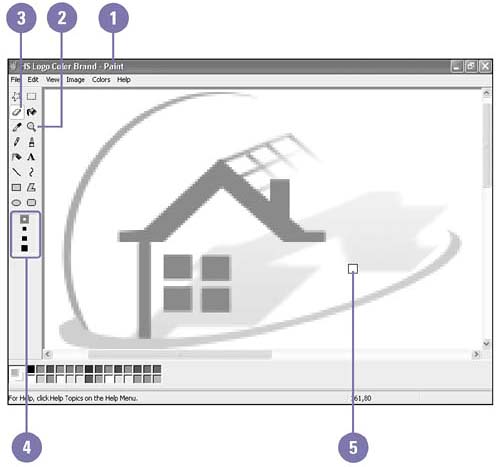 Did You Know? You can replace any color with the background color . Set the foreground color to the color to be replaced and the background color to the replacement color, and then hold down the right mouse button and drag the Eraser over the area you want to replace. |
|