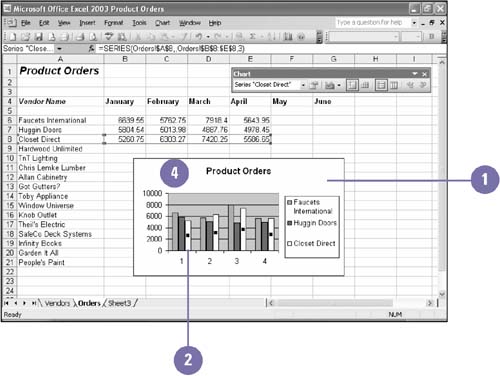Selecting and Editing a Chart Object
| When you edit a chart, you alter its features, which can include selecting data or formatting elements. For example, you might want to use different colors or patterns in a data series. To change the type of chart or any element in it, you must first select the chart or element. When you select a chart, handles (small black squares) display around the window's perimeter, and the Chart toolbar displays on screen ( docked or floating). When you select a chart, all of the buttons on this toolbar become active. You can use the ScreenTip feature to display the data value and the name of any object or area on a chart. When you select an object in a chart, the name of the object appears in the Chart Objects list box on the Chart toolbar, which indicates that you can now edit the object. Editing a chart does not affect the data used to create it. You don't need to worry about updating a chart if you change data in the worksheet because Excel automatically updates the chart. You can change the data range at any time. If you want to plot more or less data in a range, you can select the data series on the worksheet and then drag the range to the chart. Select and Edit a Chart Object
|
EAN: 2147483647
Pages: 291