Motion Paths
Remember how hard it was to move the whale around the migration circle? PowerPoint 2002 and later versions make implementation of that slide much easier via a mechanism called a Motion Path .
Accessing Motion Paths
Motion paths are set up using the last entry of the Add Effect menu on the custom animation pane. Access the More Effects option of this menu; there is a selection of pre-defined motion paths, including basic shapes, lines, curves and special paths. If you can't find the path you want to use among the pre-defined paths, use the Draw Custom Path option to create freeform shapes and lines.
Making The Whale Migrate (A Simple Animation)
As an exercise, take the whale and move him along the migration path from Spring to Summer.
Start with the slide showing the island, the names of all four seasons and the four pictures of the whale. Ungroup each of the whale/season pairs. Animate each whale so it appears when the appropriate season is clicked. The animation list should look like Figure 6-19:
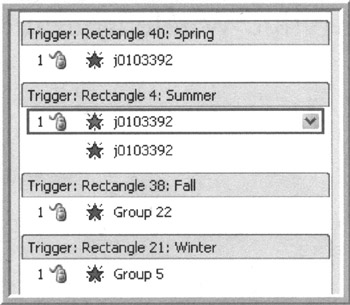
Figure 6-19: Spring to Summer Animation List
Click on the spring whale. Add a motion path curving up and over to summer. Notice the motion path shows on the slide as a dotted line with a green arrow, the starting point, at one end and a red arrow, the ending point, on the other end. An order indicator appears above the object.
Suppose the motion path curves in the opposite direction. Just right-click on the path and select Reverse Path Direction.
The default length of the curved path is probably not long enough to reach from spring to summer. To adjust the length of the path, click on the red arrow and drag it up or down. To adjust the location of either the start or end point, click on the appropriate arrow and drag it to the desired location.
Move the motion path animation down in the list so it follows the appearance of the spring whale. Set the motion path animation to start after the previous effect.
After adding the curved path and adjusting its length, the migration slide now looks something like Figure 6-20:
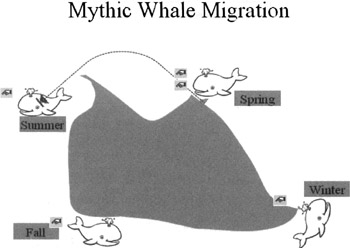
Figure 6-20: Spring to Summer Motion Path
Playing this slide moves the whale from Spring to Summer. The only thing left to do with this whale is make it disappear when we start the summer whale on its path. To do that, create an exit animation for the spring whale and set it to trigger when the word Summer is clicked. Rearrange the order of the animations so the spring whale disappears as the summer whale appears. At this point, the animation list should look like Figure 6-21:
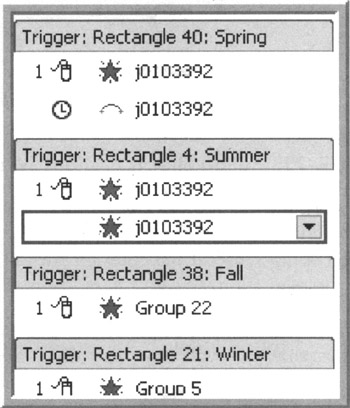
Figure 6-21: Motion Path Animation List
To complete the slide, add the same animation to the summer, fall and winter whales.
Path Properties And Options
There are three path properties to be aware of:
-
Unlock: The path ends, locations and length move when the associated object is moved. You will usually want this option selected.
-
Lock: Prevents the path ends, locations and length to be changed when the associated object is moved. Using this option is a good idea if building complicated slides. The paths for each object can be built then the object moved itself out of the way.
-
Reverse: Path Direction: Flips the path so the end becomes the beginning and vice-versa. This can have a weird effect during the presentation because the object starts at the end. If the object is on the screen before the path is started, the object jumps to the start point before executing the path.
For a motion path, the effects tab of the Effect Option window has four path options (Figure 6-22):
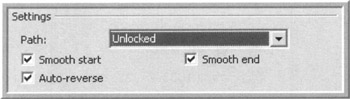
Figure 6-22: Motion Effects Options Window
Smooth start and Smooth end clean the ends of the path as an attempt to avoid anti-aliasing problems. Whether or not you find these options useful depends on the setup of the system where the presentation is given.
Auto-reverse is useful for bringing objects back along the same path they originally traveled.