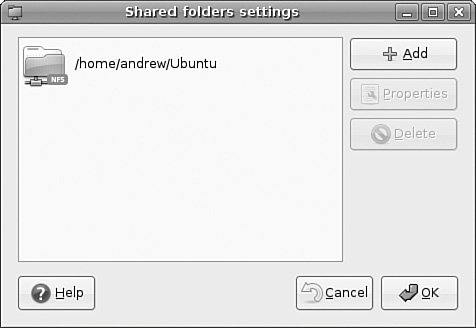Using the Network File System
| Network File System (NFS) is the protocol developed by Sun Microsystems that allows computers to use a remote file system as if it were a real part of the local machine. A common use of NFS is to allow users home directories to appear on every local machine they use, thus eliminating the need to have physical home directories. This opens up hot desking and other flexible working arrangements, especially because no matter where the user is, his home directory follows him around. Another popular use for NFS is to share binary files between similar computers. If you have a new version of a package that you want all machines to have, you have to the upgrade only on the NFS server, and all hosts running the same version of Ubuntu will have the same upgraded package. Installing and Starting or Stopping NFSNFS is not installed by default on Ubuntu, so you need to install the nfs-common, nfskernel-server, and portmap packages. NFS itself consists of several programs that work together to provide the NFS server service. One is rpc.portmapper, which maps NFS requests to the correct daemon. Two others are rpc.nfsd, which is the NFS daemon, and rpc.mountd, which controls the mounting and unmounting of file systems. Ubuntu automatically adds NFS to the system startup scripts, so it will always be available after you have configured it. To check this, get the sysv-rc-conf utility using synaptic or apt-get, and it will show you that is enabled under the 2 column. If you need to manually start the NFS server, use the following command: # /etc/init.d/nfs-kernel-server start Starting NFS services: [ OK ] Starting NFS quotas: [ OK ] Starting NFS daemon: [ OK ] Starting NFS mountd: [ OK ] In this example, NFS has been started. Use the stop keyword instead to stop the service, or restart to restart the server. This approach to controlling NFS proves handy, especially after configuration changes have been made. See the next section on how to configure NFS support on your Ubuntu system. NFS Server ConfigurationYou can configure the NFS server by editing the /etc/exports file. This file is similar to the /etc/fstab file in that it is used to set the permissions for the file systems being exported. The entries look like this: /file/system yourhost(options) *.yourdomain.com(options) 192.15.69.0/24(options) This shows three common clients to which to share /file/system. The first, yourhost, shares /file/system to just one host. The second, .yourdomain.com, uses the asterisk (*) as a wildcard to enable all hosts in yourdomain.com to access /file/system. The third share enables all hosts of the Class C network, 192.15.69.0, to access /file/share. For security, it is best not to use shares like the last two across the Internet because all data will be readable by any network the data passes by. Table 22.1 shows some common options.
The following is an example of an /etc/exports file: # /etc/exports: the access control list for filesystems which may be exported # to NFS clients. See exports(5). /home/andrew 192.168.2.1/24(rw,no_root_squash) This file exports (makes available) /home/ahudson to any host in 192.168.2.* and allows users to read from and write to /home/ahudson. After you have finished with the /etc/exports file, the following command sudo exportfs a exports all the file systems in the /etc/exports file to a list named xtab under the /var/lib/nfs directory, which is used as a guide for mounting when a remote computer asks for a directory to be exported. The -r option to the command reads the entire /etc/exports file and mounts all the entries. You can also use the exportfs command to export specific files temporarily. Here's an example using exportfs to export a file system: /usr/sbin/exportfs -o async yourhost:/usr/tmp This command exports /usr/tmp to yourhost with the async option. Be sure to restart the NFS server after making any changes to /etc/exports. If you prefer, you can use Ubuntu's shares-admin graphical client to set up NFS while using the X Window System. Start the client by clicking the System menu and then selecting the Shared Folders menu item from the Administration menu. You can also start the client from the command line of an X terminal window, like so: $ gksudo shares-admin & After you press Enter, you are prompted for your password. Type in the password and click OK; the main window will then display. Click the Add button to open the Add Share dialog box, as shown in Figure 22.1. Figure 22.1. You can use Ubuntu's share-admin client to quickly set up local directories for export using NFS. In the Path drop-down box, choose the directory that you want to share; in the Share drop-down box, choose NFS. Click the Add Host button that appears to specify which hosts, IP addresses, or networks to be allowed access to the directory. By default, a directory is exported as read/write, but you can choose read-only by ticking the Read Only option. When finished, click the OK button, click the Apply button, and then use the File menu to quit. NFS Client ConfigurationTo configure your host as an NFS client (to acquire remote files or directories), edit the /etc/fstab file as you would to mount any local file system. However, instead of using a device name to be mounted (such as /dev/hda1), enter the remote hostname and the desired file system to be imported. For example, one entry might look like this: # Device Mount Point Type Options Freq Pass yourhost:/usr/local /usr/local nfs nfsvers=3,ro 0 0 Note If you use autofs on your system, you need to use proper autofs entries for your remote NFS mounts. See the section 5 man page for autofs. The Options column uses the same options as standard fstab file entries with some additional entries, such as nfsvers=3, which specifies the third version of NFS. You can also use the mount command, as root, to quickly attach a remote directory to a local file system by using a remote host's name and exported directory. For example: $ sudo mount -t nfs 192.168.2.67:/music /music After you press Enter, the entire remote directory appears on your file system. You can verify the imported file system using the df command, as follows: # df Filesystem 1k-blocks Used Available Use% Mounted on /dev/hda2 18714368 9642600 8121124 55% / /dev/hda1 46636 13247 30981 30% /boot none 120016 0 120016 0% /dev/shm 192.168.2.67:/music 36875376 20895920 14106280 60% /music Make sure that the desired mount point exists before using the mount command. When finished using the directory (perhaps for copying backups), you can use the umount command to remove the remote file system. Note that if you specify the root directory (/) as a mount point, you cannot unmount the NFS directory until you reboot (because Linux complains that the file system is in use). |
EAN: 2147483647
Pages: 318