Exporting and Importing Captions
| From a production point of view, the ability to create captions using word processing software is a huge productivity boost. For example, in certain situations the words on the screen may require approval. A text-based document meets this need. Other examples are the creation of a voiceover narration script using the captions in the presentation and a document that can be submitted for client approval. Further, with a text-based document, you can edit all of the captions in a movie in one place rather than on a slide-by-slide basis. The format used for this process is the Microsoft Word DOC format. By creating this document, you not only preserve the text in the caption, but also retain (and can change) any formatting applied to the text. To export captions to Microsoft Word
To import Microsoft Word captions into a movie
|
EAN: N/A
Pages: 130
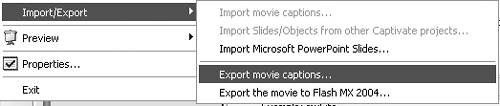
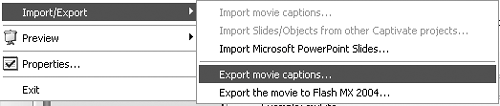
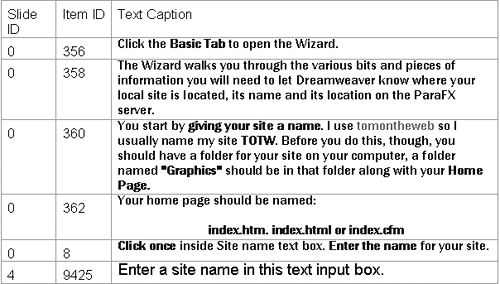
 Tip
Tip