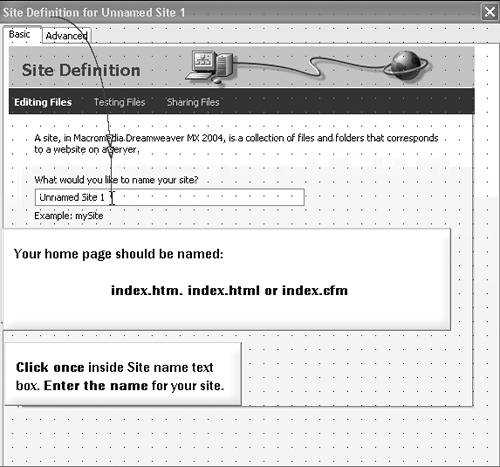Aligning Objects
| Though you can move objects around on the page easily, aligning them with each other is, in general, an inexact process. This is why it is so important to let the software do the work. In this case, the computer does a better job than a human. Objects can be aligned horizontally and vertically. Also be aware that, in certain instances, the alignment of the objects is determined by the first object selected. In the case of your selecting multiple objects, the first item selected will have white handles, while the subsequent selections will have black handles (Figure 4.12). Figure 4.12. When aligning multiple objects with each other, the alignment will be done using the first item selected, which has black handles.
Object alignment uses the Alignment toolbar (see Chapter 1, "The Captivate Work Environment"). Two types of alignment are available:
You can also align objects a bit more precisely if you use the grid feature. To view the grid, select View > Show Grid. To align objects to each other
To align objects to a grid
|
EAN: N/A
Pages: 130
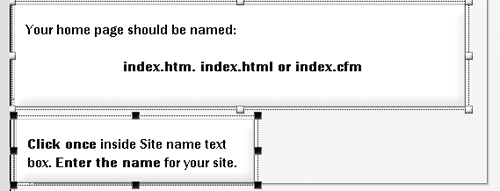
 Tip
Tip