Creating a Layer
Nearly every image file by default has one special layer called the Background layer. (If you create a new transparent image, it starts with Layer 1.) An image can have more layers than your computer's memory can probably handle ”up to 8,000. Some actions, such as adding text, create a new layer automatically. In other instances, you might need to create a layer manually before adding elements into it. This section explains how to do so.
| Note | When you create a new image, it sometimes helps to click on the Transparent option in the New dialog box. This ensures that a white background won't hide other layers you may add. |
Making a New Layer
The simplest way to create a layer is to simply add a new, blank layer.
-
Click on Layer . The Layer menu will appear.
-
Hold the mouse pointer over New . The New submenu will appear.
-
Click on Layer . The New Layer dialog box will open .
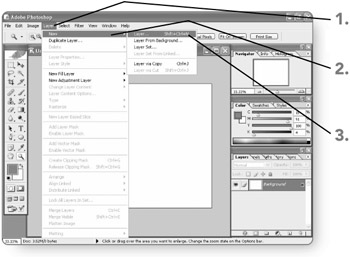
Tip A layer set organizes layers, much as a folder organizes files on a hard disk. Click on Layer, hold the mouse pointer over New, and then click on Layer Set to create a layer set.
-
Type a name for the layer into the Name text box. The specified name will be used for the layer.
-
Choose an option from the Color and Mode lists, if necessary. Making a Color choice will apply a color to the new layer's listing in the Layers palette. Making a Mode choice will apply a layer blending mode, which controls how the individual pixels on the layer blend with pixels on other layers.
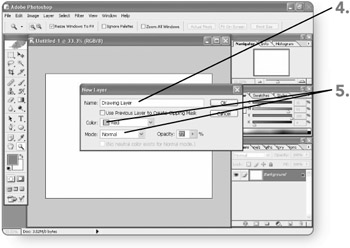
Tip Depending on the choice you make from the Mode list, you may have to make other layers, such as the Background layer, transparent. To do so, double-click on the layer in the Layers palette, change the Opacity setting to 0, and then click on OK.
Tip Some blending modes enable the Fill with check box. You can click on it to check it and apply the applicable neutral color.
-
Type a new entry into the Opacity text box, if necessary. (You can also click on its arrow, drag the slider, and click on the arrow again.) Photoshop will make the layer's contents more transparent.
-
Click on OK . Photoshop will close the New Layer dialog box and create the new layer, which will appear in the Layers palette.
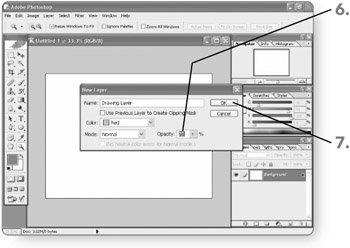
EAN: 2147483647
Pages: 179