Batch Processing
There may be times when you want to apply an action to a series of images. Rather than having to apply the action to each image one at a time, you can take advantage of Photoshop CS's batch processing, which allows you to apply an action to multiple images in one step. It's a good idea to put all of the images you would like to batch process in one folder before you begin the process.
-
Click on File . The file menu will appear.
-
Click on Automate . A submenu will appear.
-
Click on Batch . The Batch dialog box will open .
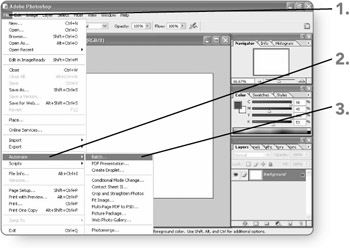
-
Click on the down arrow beside Set and choose the desired set of actions.
-
Click on the down arrow beside Action. A menu will appear.
-
Click on the desired action that you would like to apply to your images.
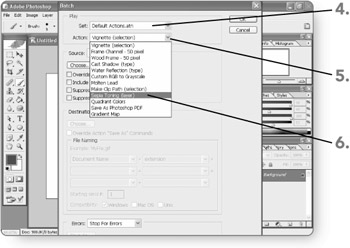
-
Click on the down arrow beside Source . A menu of options will appear.
-
Click on Folder . Photoshop will apply the actions to all the images within a folder that you specify.
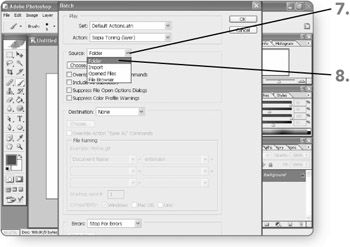
-
Click on Choose . A dialog box will open in which you can select a folder for the batch processing.
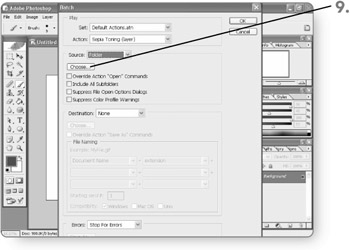
-
Click on the + to expand a folder. All of the folders within that folder will appear.
-
Click the desired folder . It will be highlighted.
-
Click on OK . The folder will be selected.
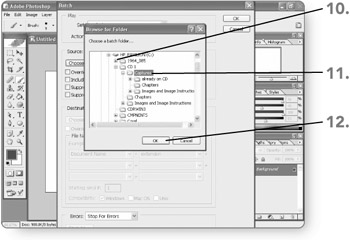
-
Click on the desired Source options . A check mark will appear in the boxes you have selected.
-
Click on the down arrow beside Destination. A menu of options will appear.
-
Click on the desired Destination option . This determines what will be done to the image after the batch process is complete.
-
Click on OK . The batch process will take place based on the settings you have entered.
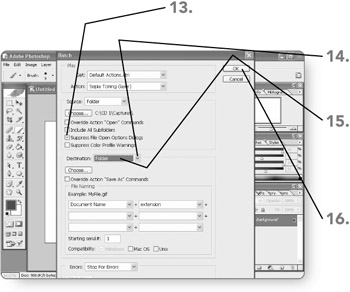
EAN: 2147483647
Pages: 179