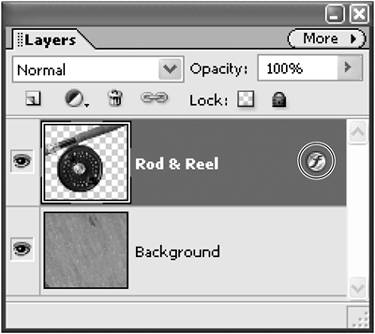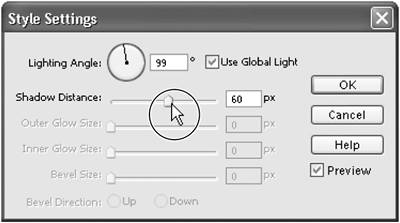| With Layer styles, you can add editable effects to individual layers within an image, and you can be as conservative or as wild as your heart desires. For example, you can add a subtle drop shadow to an object, or you can go in the opposite direction and set your friend's hair ablaze with the Fire layer style. Beveled edges, glowing borders, and even custom textures can all be applied to any object or text layer. The Layer Styles palette contains a series of style sets, grouped as galleries and accessed from the palette's drop-down menu. Once you've applied a layer style, you can choose to keep it as an active element of a layer and return to and adjust it at any time; or you can choose to merge the layer object and style together to simplify the layer. For a gallery of Photoshop Layer Styles, see the color plates section of this book. To apply a layer style 1. | On the Layers palette, choose the layer to which you want to apply the layer style (Figure 5.59).
Figure 5.59. You must select a layer before you can apply a layer style. 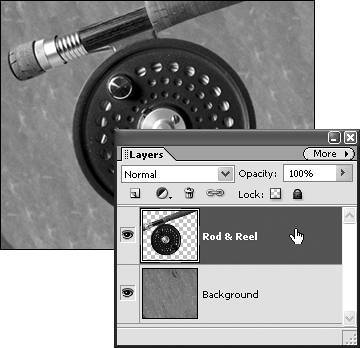
| 2. | To open the Layer Styles palette do one of the following:
- From the Window menu, choose Styles and Effects.
- Click the arrow on the Styles and Effects palette tab in the palette bin.
| 3. | From the Category drop-down menu on the Styles and Effects palette, choose Layer Styles (Figure 5.60).
Figure 5.60. The Category drop-down menu allows you select Effects, Filters, and Layer Styles all from the same palette. 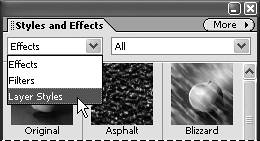
| 4. | From the Library drop-down menu, choose a style set (Figure 5.61).
Figure 5.61. Layer styles are divided into different style sets that you can select from the Library drop-down menu. 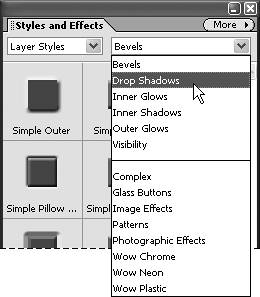
The set you choose presents a gallery from which you can select a specific style.
| 5. | In the style gallery, click the style you want to apply to your layer.
The style is instantly applied to the layer object in the image window (Figure 5.62), and a Layer Style icon appears next to the layer name on the Layers palette.
Figure 5.62. Choose a style from the palette gallery to instantly apply the style to a layer. 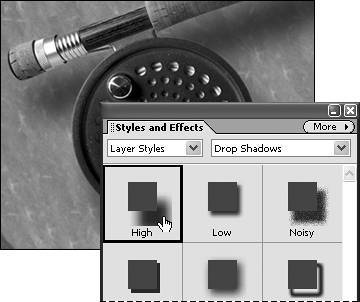
|
To remove a layer style - From the Layer menu, choose Layer Style > Clear Layer Style (Figure 5.63).
Figure 5.63. Clear all styles on a layer with the Clear Layer Style menu command. 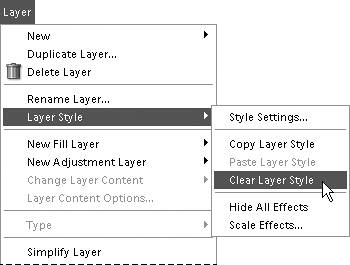
The Clear Layer Style command will remove all styles from the layer, no matter how many have been applied.
 Tips Tips
Multiple layer styles can be assigned to a single layer; however, only one layer style from each set can be assigned at a time. In other words, you can assign a drop shadow, bevel, and outer glow style to the same layer all at once, but you can't assign two different bevel styles at the same time. Layer styles can only be applied to images or text on a regular, transparent layer. If you try to apply a layer style to a background, a warning box will ask if you want to first make the background a layer. Click OK and the background will be converted to a layer; your chosen layer style will automatically be applied. Elements will allow you to apply a layer style to a blank layer, but the layer style won't have any effect until text or an image is placed on the layer. When you place something on a layer with a previously assigned layer style, it will display with the layer style's attributes: drop shadow, beveled edge, and so on.
To edit a layer style 1. | On the Layers palette, double-click the Layer Style icon to the right of the layer name (Figure 5.64).
Figure 5.64. When a layer style is applied, a Layer Style icon appears to the right of the layer name. 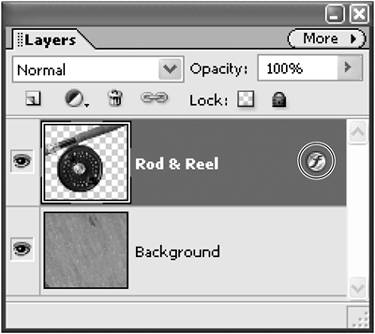
The Style Settings dialog box opens.
| 2. | Make sure that the Preview box is selected; then refer to the image window while dragging the active size and distance sliders (Figure 5.65).
Figure 5.65. Use sliders in the Style Settings dialog box to modify the shadow, glow, and bevel styles. 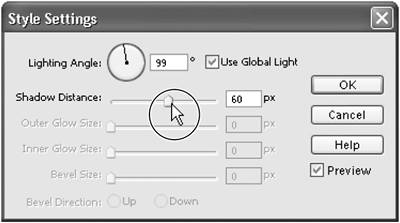
|
|
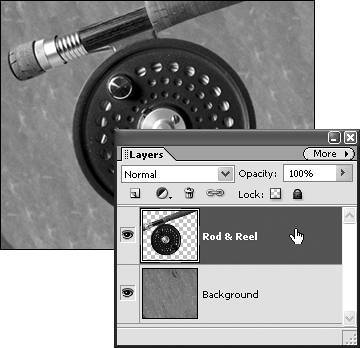
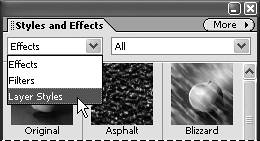
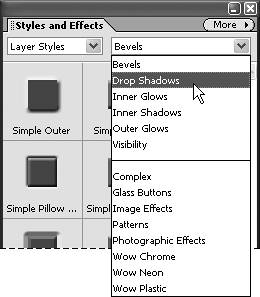
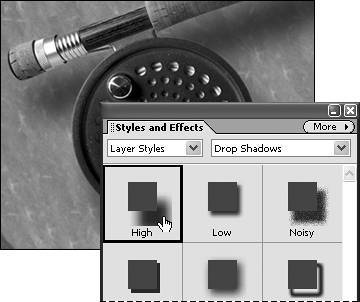
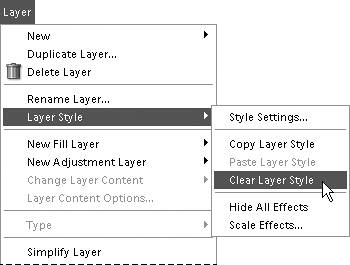
 Tips
Tips