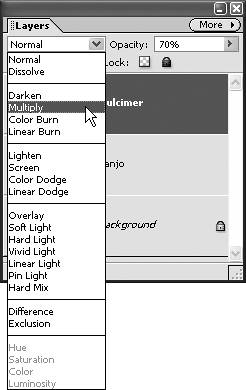| One of the most effective and simple ways to enhance your layered image is to create the illusion of combining one layer's image with another by blending their pixels. This differs from merging layers because the layers aren't physically merged, but rather appear to mix together. Photoshop Elements provides two easily accessible tools at the top of the Layers palette that can be used alone or in tandem for blending multiple layers together: the Opacity slider and the Blending Modes drop-down menu. The Opacity slider controls the degree of transparency of one layer over another. If a layer's opacity is set at 100 percent, the layer is totally opaque, and any layers beneath it are hidden. If a layer's opacity is set to 30 percent, 70 percent of any underlying layers are allowed to show through (Figure 5.50). Figure 5.50. Two separate layers (top) compose this simple folk instrument collage. The lower-left image displays the top layer with an opacity setting of 100 percent. The lower-right image displays the top layer with an opacity setting of 50 percent. 
Blending modes are a little trickier. Whereas Opacity settings strictly control the opaqueness of one layer over another, blending modes act by mixing or blending one layer's color and tonal value with the one below it. The Difference mode, for example, combines one layer's image with a second, and treats the top layer like a sort of negative filter, inverting colors and tonal values where dark areas blend with lighter ones (Figure 5.51). For a complete gallery of Photoshop Elements' blending modes, see the color plates section of this book. Figure 5.51. The image on the left contains no blending modes; the image on the right displays the top layer with the Difference blending mode applied. 
To set a layer's opacity 1. | On the Layers palette, select the layer whose opacity you want to change (Figure 5.52).
Figure 5.52. The top layer is selected on the Layers palette. Its opacity is set at 100 percent. 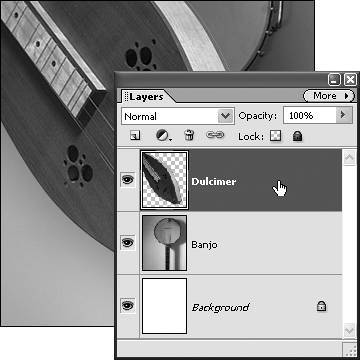
| 2. | To change the opacity, do one of the following:
- Enter a percentage in the Opacity text box, which is located at the top of the Layers palette.
- Click the arrow to activate the Opacity slider and then drag the slider to the desired opacity (Figure 5.53).
Figure 5.53. You can change a layer's opacity from 0 to 100 percent by dragging the Opacity slider. 
|
 Tips Tips
You can change the opacity settings in 10 percent increments directly from the keyboard. With a layer selected on the Layers palette, press any number key to change the opacity: 1 for 10 percent, 2 for 20 percent, and so on. Also, as in Photoshop, pressing two number keys in rapid succession will work, e.g., 66 percent. If this doesn't seem to be working, make sure that you don't have a painting or editing tool selected in the toolbox. Many of the brushes and effects tools can be sized and adjusted with the number keys, and if any of those tools are selected, they take priority over the Layers palette commands. A background layer contains no transparency, so you can't change its opacity until you first convert it to a regular layer (see "To convert a background to a layer" earlier in this chapter).
To apply a blending mode to a layer 1. | On the Layers palette, select the uppermost layer to which you want to apply the blending mode.
Remember that blending modes work by mixing (blending) the image pixels of one layer with the layers below it, so your project will need to contain at least two layers in order for a blending mode to have any effect.
| 2. | Select the desired blending mode from the Blending Mode drop-down menu (Figure 5.54).
Figure 5.54. Select a blending mode from the Layers palette's Blending Mode menu. 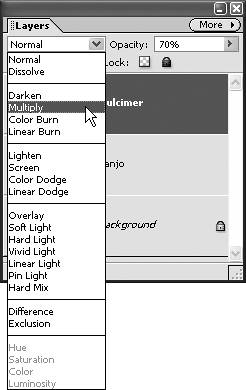
The image on the layer to which you've applied the blending mode will appear to mix with the image layers below.
|
 Tip Tip
You can apply only one blending mode to a layer, but it's still possible to apply more than one blending mode to the same image. After assigning a blending mode to a layer, duplicate the layer and then choose a different blending mode for the duplicate. There are no hard-and-fast rules to follow, and the various blending modes work so differently with one another that getting what you want is largely an exercise of trial and error. But a little experimentation with different blending mode combinations (and opacities) can yield some very interesting effects that you can't achieve any other way.
|


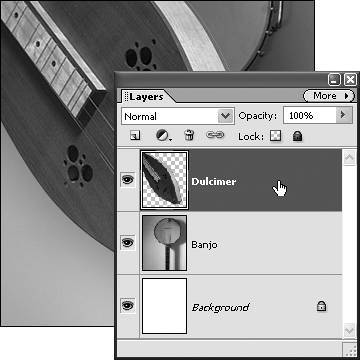

 Tips
Tips