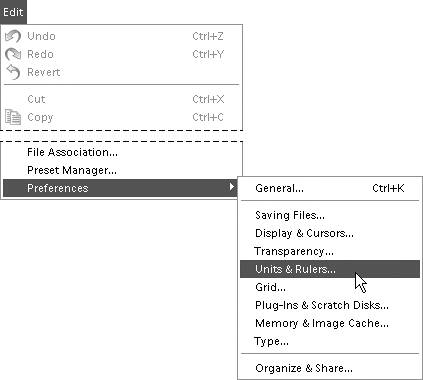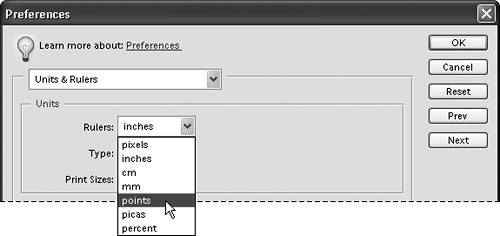| Customizable rulers, along the top and left sides of the document window, can help you scale and position Photoshop Elements graphics and selections. The rulers are helpful if you are combining photos with text (for a greeting card, for example) and want to be precise in placing and aligning the various elements. Interactive tick marks in both rulers provide constant feedback, displaying the position of any tool or pointer as you move it through the window. You can also change the ruler origin, also known as the zero point, to measure different parts of your image. To show or hide the rulers - From the View menu, choose Rulers to turn the rulers on and off, or press Shift+Ctrl+R (Figure 2.44).
Figure 2.44. Choose Rulers from the View menu to toggle the rulers on and off. 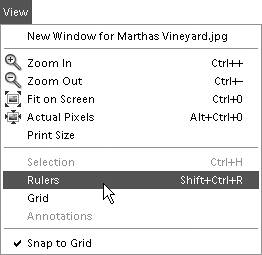
Ruler units number down and to the right, starting from the zero point, where the two rulers intersect. To measure from a given spot in an image, you can move the zero point to anywhere within the document window. To change the zero point 1. | Place the pointer over the zero point crosshairs in the upper-left corner of the document window (Figure 2.45).
Figure 2.45. The rulers' zero point establishes the origin of the rulers. 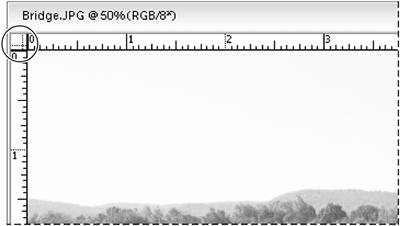
| 2. | Drag the zero point to a new position in the document window.
As you drag, a set of crosshairs appears, indicating the new position of the zero point (Figure 2.46).
Figure 2.46. Drag the zero point to a new location anywhere in the document window. 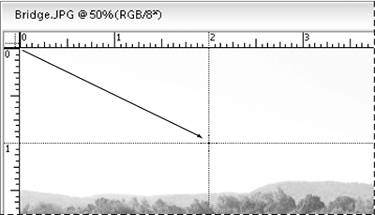
| 3. | Release the mouse button to set the new zero point.
|
 Tip Tip
To change the units of measure 1. | Open the Units & Rulers dialog box. To do so, do one of the following:
- Double-click a ruler in the document window.
- From the Edit menu, choose Preferences > Units & Rulers (Figure 2.47).
Figure 2.47. Choose Edit > Preferences > Units & Rulers to open the Units & Rulers dialog box. 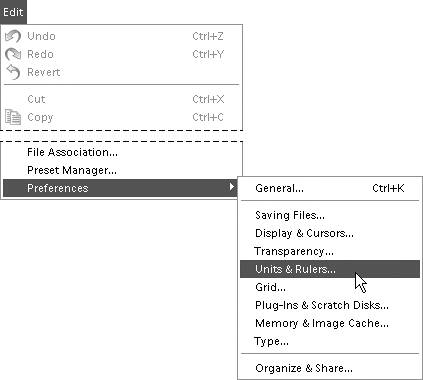
| 2. | From the Rulers drop-down menu, choose a unit of measure (Figure 2.48).
Figure 2.48. Rulers can be displayed in any of seven measurement systems. 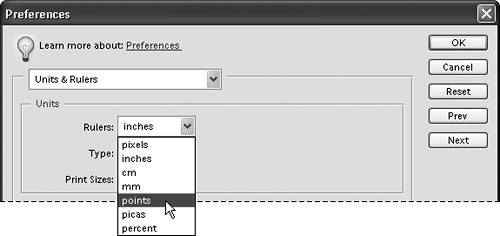
The default setting is Inches. You can choose Pixels, to view the actual pixel dimensions in your image, in addition to other unit options.
| 3. | Click OK.
|
 Tip Tip
|
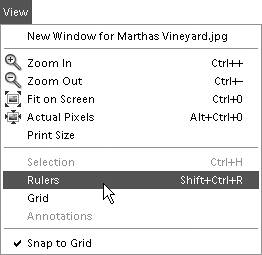
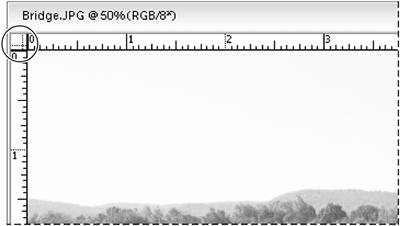
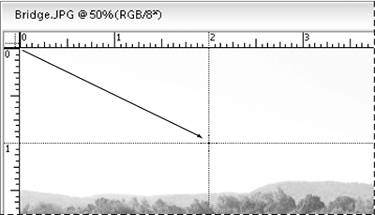
 Tip
Tip