The Main Menu
|
| < Day Day Up > |
|
At the very bottom left corner of your screen is an icon of a red hat. This is the Main menu, which is your access point to the majority of the applications and utilities included on your system. In a sense, the Main menu is very much like the Start menu in a Windows system, although it is not exactly the same. When you click the Main menu icon, all of the applications and utilities available to you are exposed.
Despite the importance of this menu, there is really very little to explain about it, although a complete explanation of each item in the menu wouldn’t fit in this book. My personal feeling is that it is fun to just browse through the various items in the menu in order to see what you have to work or play with. It’s sort of like digging down to the bottom of a Christmas stocking. I will also discuss some of these menu items in other chapters of this book, so if you’re not the treasure-hunting type, just hang in there.
For the time being, however, I will give a brief explanation of the bottom eight items in the menu, because many of these are of considerable importance:
Help Starts a viewer for GNOME help files.
Home Folder Opens your user’s Home folder.
Network Servers Allows you to view the other computers connected to your local network.
Run Program Allows you to launch a program by typing the run command for that program. After selecting Run Program, a dialog box will open (see Figure 3-9). Type glines to give it a try (the application’s icon will almost immediately appear on the left), and then click Run. The game, Lines, will then start. Of course, we are too busy right now to be playing games, so just quit the program for now.
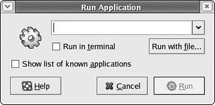
Figure 3-9: The Run Application dialog box
Search for Files Helps you find files on your system. To give it a spin, select Search for Files. The search window will open. In the Look in folder field, your home folder will be the default search location. However, if you want to search the entire system and not just your home folder, delete everything in that box except the slash (/). Now, give it a try by trying to locate one of the icons we will be using in Project 3A-8. In the File is named field, type kolf.png, and then click Find. Your results should look like those in Figure 3-10.
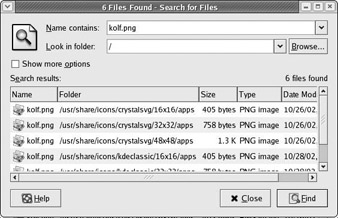
Figure 3-10: Search results for kolf.png in the Search for Files window
Open Recent Shows a submenu of recently opened files.
Lock Screen Activates your screensaver and locks the screen so that no one can use your computer without typing your user password first. This is very handy when you are going to be away from your computer for a few minutes and don’t want anyone messing around with things. You can give it a try right now if you like.
Log Out Opens a window asking you whether you want to log out, shut down, or restart — just like Windows XP. I’ll mention a bit more on this at the end of the chapter.
|
| < Day Day Up > |
|
EAN: 2147483647
Pages: 188