Nautilus
|
| < Day Day Up > |
|
If you double-click your user’s Home icon, a window will open up showing you the contents of the folder — it serves as a shortcut to your user’s folder on the hard disk. The program that creates this file-viewing and file-organizing system is called Nautilus. You may not have thought of an operating system’s file manager as a program before, but, in fact, that is what it is.
Nautilus has a lot of interesting features that deserve mention. For example, Nautilus has a very cool feature that no doubt was inspired by Mac OS 9’s WindowShade feature: Double-clicking the title bar of any Nautilus window causes the window to roll up, so to speak, into the title bar — a useful feature when trying to get one window out of the way for a moment or two. There are many more such features, so I will point out a few now, and more will appear in later chapters.
Nautilus as an Image Viewer
One of the very handy things about Nautilus is that it acts as a sort of picture viewer and previewer. When you view the contents of a folder that contains graphics files, Nautilus displays thumbnails of the files (as shown in Figure 3-3) along with the filenames. This lets you see your graphics files without having to use any other special imaging software. Admittedly, this feature is no longer unique in the world of operating systems, but it is handy nonetheless.
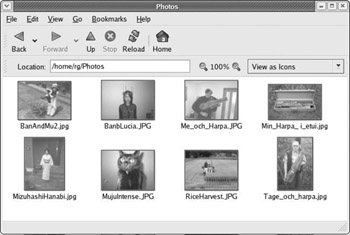
Figure 3-3: Viewing thumbnails in a Nautilus window
What is unique in Nautilus, however, is that when you double-click one of your thumbnails, the image will open in the same window at a larger size, as shown in Figure 3-4. In addition to that, you can zoom in to and out of the enlarged image by manipulating the + and – magnifying glass buttons or by right-clicking that general button area and selecting the desired percentage of zoom directly from the pop-up menu.
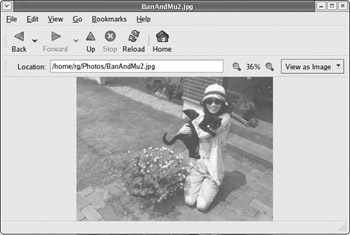
Figure 3-4: Viewing an enlarged image in a Nautilus window
You cannot manipulate the image in any way while viewing it in Nautilus, but if you want to make any changes to the image, all you have to do is right-click it and then select Open With > The Gimp in the pop-up menu, which opens the file in the GIMP — the Linux world’s answer to Photoshop (more about using the GIMP later in this chapter and in Chapter 14). With the GIMP, you can, among other things, change the size of the image, adjust the color balance, brightness, and contrast, convert the image from one format to another (from .jpg to .png, for example), airbrush in a beauty mark on your cheek, and even stamp little green peppers all over your head. All very cool indeed.
Using Nautilus to View Text and PDF Files
In addition to letting you view graphics files, Nautilus also allows you to read the contents of text files (those saved with a .txt file format), again without the need for any other software. If, for example, you have some notes that you jotted down and saved as a text file, you can simply double-click the file’s icon in Nautilus, and its contents will be displayed in the Nautilus window. Nautilus can even do the same for PDF files, acting as a simple PDF previewer.
The Nautilus Side Pane
Nautilus also has a side-pane feature that opens up a variety of options. To see the side pane, go to the View menu at the top of a Nautilus window and select Side Pane. Your Nautilus window will now show a mostly empty pane on its left side, with your username emblazoned upon it. In addition to your username, the side pane also shows how many files and subfolders you have in the folder you are currently viewing, and when you last added or deleted any files or subfolders in that folder. If that isn’t enough to get your blood flowing, there’s more.
If you click the Information menu within the side pane, you can see other options. Perhaps the most useful of these, and one that a Windows user should feel quite at home with, is the tree option. If you select Tree from the Information menu, a folder tree of your entire hard-disk layout will appear within the pane (see Figure 3-5). You can click on any folder in the tree, and its contents will be displayed in the main portion of the Nautilus window. This is very handy when you are busily searching for something within the various subfolders you will eventually create.
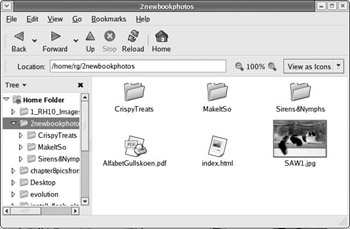
Figure 3-5: Using the Tree view in the Nautilus side pane
Bookmarks Within Nautilus
Another very handy feature of Nautilus is that it lets you create bookmarks. You are no doubt familiar with creating bookmarks for Web pages that you frequent, but why on earth would you want to create bookmarks within your file system? Well, imagine that you have a folder that you need to use often, but it takes an excessive number of mouse clicks to get to that folder, and all that clicking is giving you a bad case of carpal tunnel syndrome. Instead of maiming yourself in that way, you could click your way to that folder once, and then, in the Bookmarks menu of the Nautilus window, select Add Bookmark. After that, whenever you want to get back to that well-buried folder, you can just click the Bookmarks menu, and that folder will be right there waiting for you in the drop- down list (see Figure 3-6).
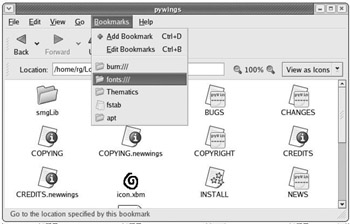
Figure 3-6: Using the Nautilus Bookmarks menu
Changing File and Folder Permissions Within Nautilus
You will find, as you make your way along in the Linux world, that occasionally you come across a file or folder that has a red, slashed circle symbol on it, as you can see in Figure 3-7 on the next page. I refer to this as the verboten (meaning forbidden, in German) symbol. This symbol can appear within an oval (meaning that you don’t have permission to read that file), or with a pencil in the middle of it (meaning that you do not have permission to alter that file). This is another way that Linux tries to protect you, though in the case of copied CD files, it may not be clear as to how it’s doing so.
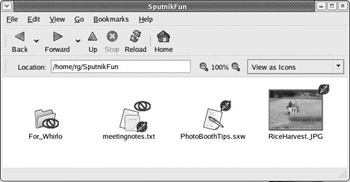
Figure 3-7: Files and folders with the verboten symbol
If you want to alter a file or gain access to a folder that has the verboten symbol, it is possible to do so in the Nautilus window, provided that you are listed as the owner of that file or folder. To change file or folder permissions, just right-click the file or folder in question, and then select Properties from the pop-up menu. Once the Properties window opens, click the Permissions tab, and you will see who the owner of the file or folder is and what you are allowed or not allowed to do with it (see Figure 3-8).
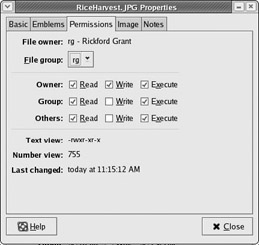
Figure 3-8: Changing permissions in the Nautilus Properties window
You might find this permissions business a bit confusing, but it is really quite simple to understand. As you can see in Figure 3-8, permissions can be granted or denied to the owner of the file or folder (you), to a specified group, or to others (everybody else). These permissions are:
Read Permission to view the contents of a file or folder.
Write Permission to alter the contents of a file or folder.
Execute Permission to run a program or script.
In general, you needn’t worry all that much about setting permissions for your own files, as you are really the only one who has access to your user account. The main exception to this is when you transfer files from CD to your hard disk. In this case, the files will be write-protected, meaning that you cannot alter the files until you change the permissions for them. You will also eventually find, especially when you try to change system settings or install additional program packages, that there are a good number of files and folders that are protected by root permissions, but you will learn how to deal with that in Chapter 9.
If you are dealing with a folder or file that you have transferred from CD and that, thus, has the red verboten symbol with a pencil in it, you can change the permissions to allow you to alter that file by clicking the checkbox in the Owner row next to the word Write. Once you are done, click the Close button, and you’ll be on your way.
|
| < Day Day Up > |
|
EAN: 2147483647
Pages: 188