Managing the SMTP Service
|
|
The Computer Management Microsoft Manager Console (MMC) snap-in is a good choice for administering SMTP on Windows Server 2003 (WS03), because it offers many additional snap-ins for other WS03 administrative tasks.
Here’s how to get started with the Computer Management MMC snap-in:
-
Choose Start | All Programs | Administrative Tools | Computer Management.
-
In the Computer Management MMC, click the Services And Applications node.
-
Click the Internet Information Services Manager node to open it.
Unlike many of the other services under IIS, the SMTP service does not have a monolithic node in the MMC that may be used to administer all instances of the service. For example, the File Transfer Protocol (FTP) service has the FTP Sites node in the MMC that you may use to make configuration changes that affect all of the FTP sites. Instead, SMTP virtual servers are created independently and subordinate to the IIS node. Just as any other service has a node in the Services section of the MMC, so too does the SMTP service. The SMTP service applet can be opened to administer the SMTP service.
Viewing SMTP Virtual Server’s Status
If the Computer Management MMC is set to Detail view, the right pane will display more information about the item selected in the left pane. List view is the default view setting, which shows only icons and names representing the items subordinate to the selected node in the left pane. To change the view setting, right-click the right pane and select View | Detail. If the node for IIS is selected in the left pane, as shown in Figure 4-1, the right pane will display all the SMTP virtual servers that are created on the host and the following information:
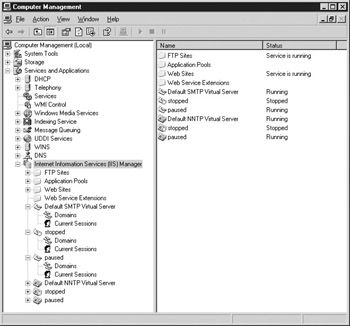
Figure 4-1: Computer Management MMC showing details of IIS node and SMTP virtual servers
-
Name Name of the SMTP virtual server
-
Status Whether the SMTP virtual server is running, paused, or stopped
Starting, Pausing, and Stopping SMTP Virtual Servers
Starting an SMTP virtual server will enable it to respond to requests. After an SMTP virtual server is created, it is started; however, it would not be started if the SMTP virtual server was intentionally stopped or paused or if the server failed to start due to a configuration conflict. Pausing an SMTP virtual server will prevent it from responding to new requests for sending messages, but the server will continue to process existing requests. Pausing an SMTP virtual server allows the administrator to change configurations on that server, without having to stop it to make the changes. Stopping an SMTP virtual server, on the other hand, prevents it from responding to any requests or processing any message queues that may exist prior to the stop command being issued.
SMTP virtual servers are identified by envelope icons under the IIS icon in the Computer Management MMC, as shown on the SMTP virtual server named “Default SMTP Virtual Server” in Figure 4-1. If an SMTP virtual server is not running, the icon displays a small, red “x-globe” on the envelope icon, as shown on the SMTP virtual server named “stopped” in Figure 4-1. If an SMTP virtual server is paused, its envelope icon is marked by two parallel vertical lines, as seen on the SMTP virtual server named “paused” in Figure 4-1. SMTP virtual servers may be started, paused, or stopped by right-clicking the node in the Computer Management MMC and choosing Start, Pause, or Stop to perform the respective action.
Starting, Pausing, and Stopping SMTP Service
Starting, pausing, or stopping the SMTP service will affect all SMTP virtual servers that reside on the host. As expected, stopping the SMTP service will cause all SMTP virtual servers to stop. If you stopped the SMTP server, starting the SMTP service will cause all SMTP virtual servers to start automatically that were started or paused prior to the stop command being issued. Any SMTP virtual servers that were stopped prior to the SMTP service being shut down will remain stopped after the SMTP service is started. Pausing the SMTP Service causes all the SMTP virtual servers to pause if they were started or paused previous to the pause command being issued. If any of the SMTP virtual servers were stopped prior to the pause command being issued to the SMTP service, they will remain unaffected in a stopped state. Oddly enough, starting the SMTP service after it was paused by using the resume command causes all the SMTP virtual servers to return to their original operating status, which is slightly different than the behavior exhibited when the SMTP service is started from a stop command. When the SMTP service is started from a stop command, all SMTP virtual servers are started, including SMTP virtual servers that were paused prior to the stop being issued. For a summary of the start and stop behavior for the SMTP service and the effects on the virtual servers, please refer to Table 4-1.
| Command Issued to SMTP Service | SMTP Service Prior to Command | SMTP Virtual Server State Prior to Command | SMTP Virtual Server's State Post Command |
|---|---|---|---|
| Stop | Started | Started | Stopped |
| Stop | Started | Paused | Stopped |
| Stop | Started | Stopped | Stopped |
| Start | Stopped | Started | Started |
| Start | Stopped | Paused | Started |
| Start | Stopped | Stopped | Stopped |
| Start | Paused | Started | Started |
| Start | Paused | Paused | Paused |
| Start | Paused | Stopped | Stopped |
Controlling the SMTP service is accomplished via the SMTP service applet opened from the MMC under the Services node. To access the SMTP service applet, expand the Services And Applications node in the left pane of the Computer Management MMC and select the Services node. A “gear-to-gear” icon represents a service as well as the services node in the MMC snap-in, as seen in Figure 4-2. If the Computer Management MMC was previously opened to access the IIS node, the Services node is located on the same level of the tree as the IIS node.
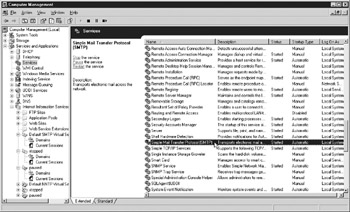
Figure 4-2: SMTP Service selected in the list of available services in the MMC snap-in
With the Services node selected in the MMC’s left pane, the services loaded on the host server are displayed in the right pane alphabetically; the SMTP service will be close to the bottom of the list unless the name column heading is clicked to reverse the sorting, as shown in Figure 4-2. After you select an SMTP service from the list in the right pane, the MMC snap-in provides links in the upper-left corner of the right pane; these are used for starting, stopping, or pausing the selected service.
Startup Type for the SMTP Service
Double-click the SMTP service in the right pane of the MMC to open the SMTP service applet, which provides the same capabilities for starting, stopping, and pausing the service as the links at the upper-left corner of the right pane. The SMTP service applet also provides configuration settings for how the service should start and run.
By default, the SMTP service is set to start automatically when the host is booted. You can change the configuration of the SMTP service in the General tab’s Startup Type area so that it starts manually or so that it’s disabled entirely: Choosing Automatic as the Startup Type setting causes the SMTP service to start when the host boots. The Disabled startup type disables the SMTP service, and the Manual startup type requires that an administrator start the SMTP service deliberately after the host boots.
|
|
EAN: 2147483647
Pages: 193