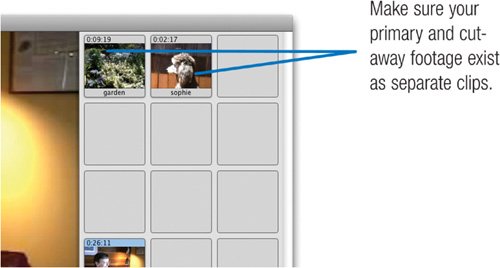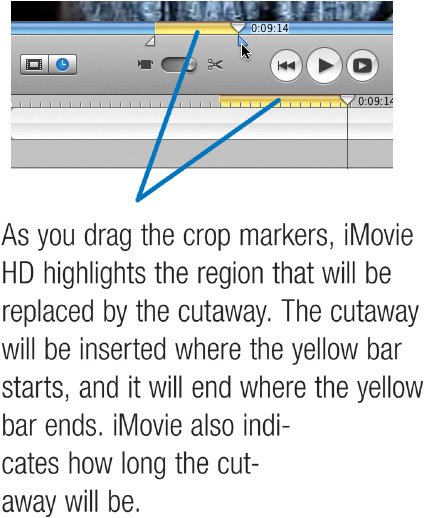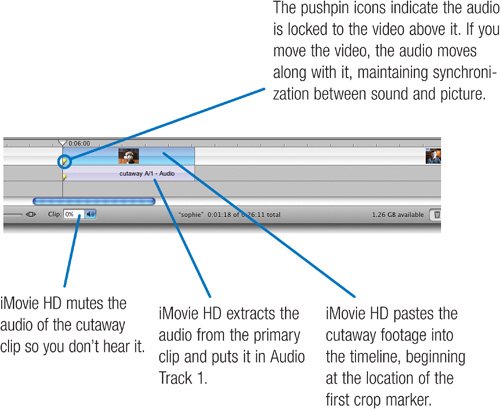| A cutaway is a common video-production technique. Think of Barbara Walters nodding solemnly while Fabio describes what kind of tree he'd like to be. Or maybe the video changes to show a close-up of Grandma's garden as she talks about it. To create edits like these, use the Advanced menu's Paste Over at Playhead command. Try it yourself. Want to experiment with cutaways? Go to www.macilife.com/imovie and download the Cutaway Example Footage archive. Double-click the archive after downloading it, then open the folder named Cutaway Footage and read the instructions inside. Step 1. | Get Your Shots
Begin planning cutaway shots when shooting your video. After Grandma talks about her garden, shoot some close-ups of the plants she talked about. While you're shooting the school play, grab a couple of shots of the audience laughing or clapping. Or after you've shot an interview, move the camera to shoot a few seconds of the interviewer nodding. (In TV news, this kind of shot is called a noddie.)
Tip Still have an old VHS or 8mm camcorder? Dust it off, pop it on a tripod, and use it to shoot short cutaway shots. Dub the footage to your miniDV camcorder, then import it into iMovie HD. The video quality won't match exactly, but your viewers may never notice. And your cutaways will be authentic rather than staged. 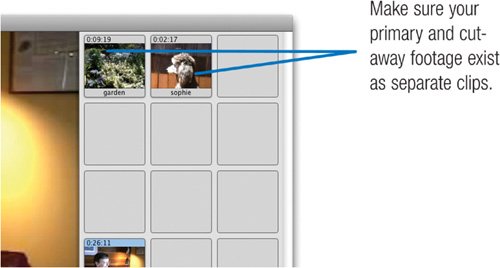 | Step 2. | Set Up for the Edit
With your footage imported, you're ready to set up for the edit. With cutaway shots, you retain the audio from the primary clip and discard the audio from the cutaway shot. iMovie HD does this for you: choose Preferences from the iMovie HD menu, click the General button, and be sure the Extract Audio When Using "Paste Over at Playhead" box is checked.
| Step 3. | Crop the Cutaway
Using the crop markers as described on page 228, crop the cutaway footage so that it begins at the first frame you want to use as the cutaway. Don't bother specifying the exact end of the cutaway at this pointyou'll do that in Step 5.
| Step 4. | Copy the Cutaway
In the Clips pane, select the cutaway and choose Copy from the Edit menu (  -C). -C).
Another way to cutaway. For those times when you want precise control over the contents of the cutaway clip, use a different technique to insert the cutaway. In Step 3, crop the cutaway clip to the exact length you want it to be. Copy the cropped clip to the Clipboard, then position the playhead at the spot where you want to insert itdon't highlight an area with the crop markers. Now choose Paste Over at Playhead. iMovie HD pastes the entire cutaway clip, replacing an equal amount of footage in the timeline.
| | | Step 5. | Mark the Footage You Want to Replace
With your primary footage in the timeline, navigate to the spot where you want the cutaway to begin (tip: a bookmark can be a handy way to indicate where you plan to insert a cutaway). Select the clip in the timeline, then drag crop markers to indicate the area you want to replace.
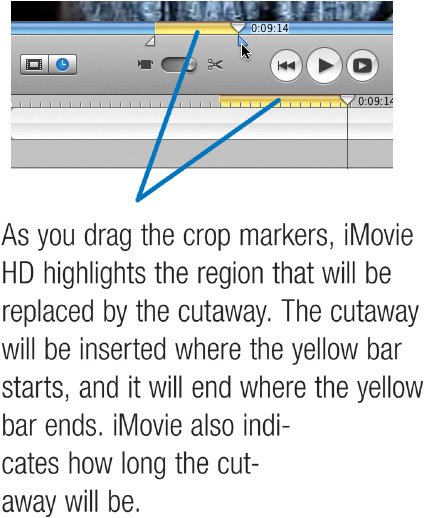  | Step 6. | Insert the Cutaway
Choose Paste Over at Playhead from the Advanced menu (Shift-  -V). -V).
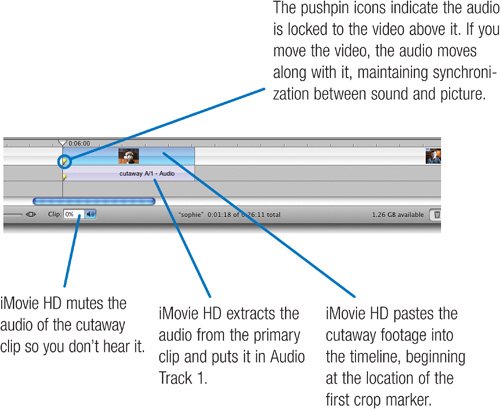 |
Cutaway Notes and Tips When you choose Paste Over at Playhead, iMovie HD uses as much footage from your cutaway clip as is needed to fill the region you highlighted. For example, if the cutaway clip is five seconds long and you highlighted a three-second region with the crop markers, iMovie HD uses the first three seconds of the cutaway clip. On the other hand, if the cutaway clip isn't long enough if you highlight five seconds but your cutaway clip is only three seconds longyou'll have a gap in the timeline. If there's sufficient footage in the cutaway clip, you can extend the clip to fill the gap by dragging its right edge. (The one exception to the previous paragraph occurs if your cutaway clip is a still image. In this case, iMovie HD simply extends the length of the still image to fill the region you highlighted.) Whew. Got all that? It's actually easier than it sounds. Experiment with some spare footage, and you'll be doing cutaways in no time. |
|