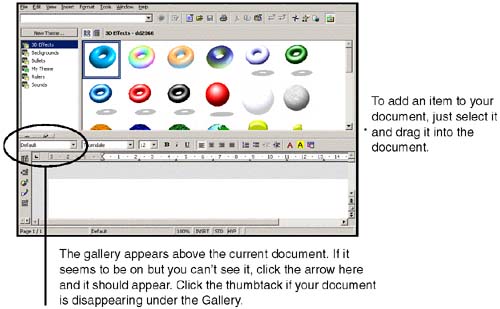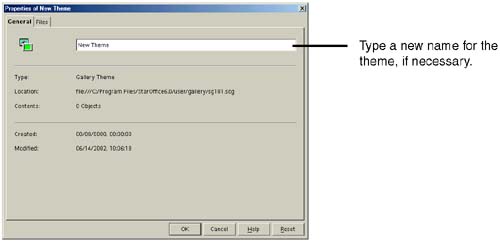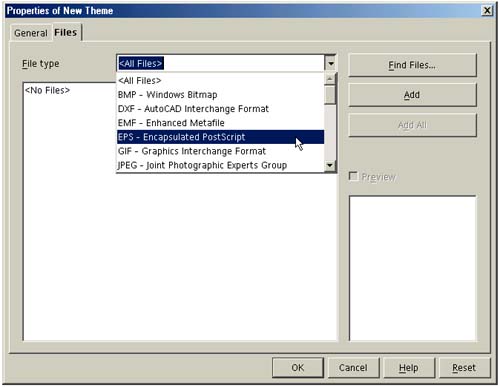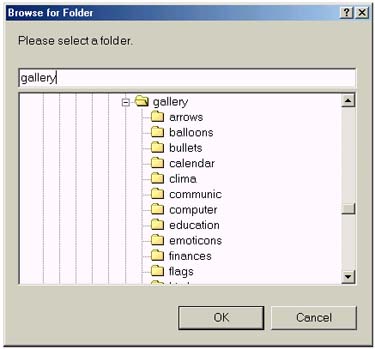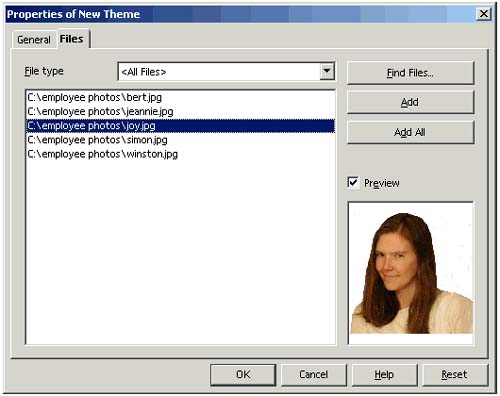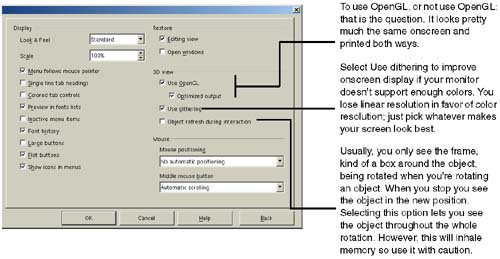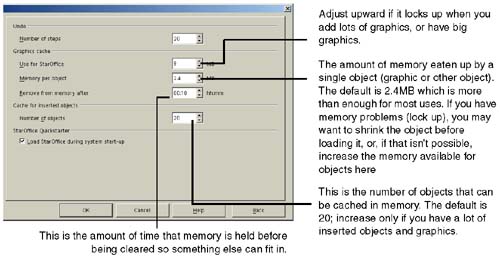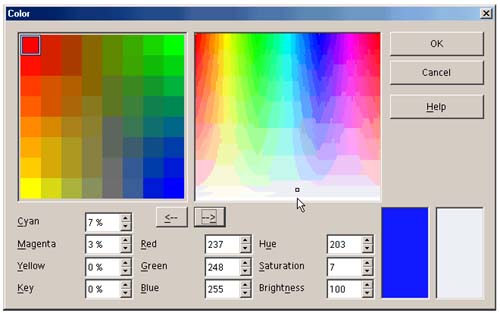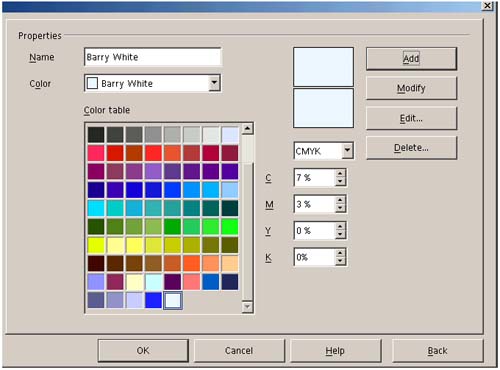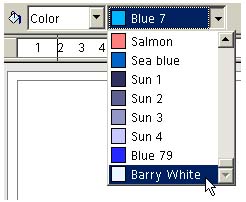Using and Setting Up Graphics and Colors
| While many of the following settings are of use in Draw particularly, they affect any document containing graphics or colors. Inserting Graphics and Objects in OpenOffice.org Documents You can insert any raster file, such as a GIF or JPG, into a document. You can also insert any standard file, a new spreadsheet, a plug-in, and more. For more detail, refer to Chapter 8, Adding Objects and Links to Documents , on page 271.
Viewing Images and Sounds in the GalleryWith a full installation, the program includes a library (called the Gallery) of stock art, sounds, and animated GIF files. The Gallery is composed of links to source files.
Adding Gallery Items to Your Own Themes and Creating ThemesYou can add your own pictures, sounds, and animations to themes you've created, and you can mix all types of files, such as pictures, sounds, and animated GIFs, in a single theme. You can't rearrange items by dragging them between galleries, and you can't add items to existing themes. This procedure covers how to create or open your own theme, and add items to it.
Setting 3D Display OptionsChoose Tools > Options > OpenOffice.org > View. Figure 5-26. Specifying 3D graphics options Note Be sure to check the graphics printing options in Specifying Print Settings for Bitmaps, Transparency, and Color /Grayscale on page 87. These affect how transparent graphics and gradients are managed during printing, among other things. Managing the Amount of Memory Used on Graphics and Inserted ObjectsNote Be sure to check the graphics printing options in Specifying Print Settings for Bitmaps, Transparency, and Color/Grayscale on page 87. These affect how transparent graphics and gradients are managed during printing, among other things. Ever have your machine slow to a crawl with really big graphics in a document? You can limit the amount of memory that OpenOffice.org will allocate to caching graphics. Once you go over this limit, it dumps the graphics from memory when you don't need it and loads the whole graphic again when you display it again. If you're happy now, don't mess with this; if you've having problems, change the settings and see what suits you. Choose Tools > Options > OpenOffice.org > Memory and look at the Graphics Cache section. Note The Remove From Memory setting doesn't really affect the document containing the graphics but will affect objects, graphics and other non-text information not currently displayed on the screen. The default is listed as 00:10, 0 hours and 10 minutes. Adjust so it's comfortable. Figure 5-27. Graphics cache settings Changing the Default Color for New Objects or Creating a New ColorBlue7 is an attractive color, but if you more often want to create a rectangle or page background in another color, select something else. Choose Tools > Options > OpenOffice.org > Colors and select a different color. If you have a specific color, just generally or a specific RGB or CMYK combination that you'd like available in all applications, you can create that too.
The new color will show up in other applications in color dropdown lists. |
EAN: 2147483647
Pages: 407