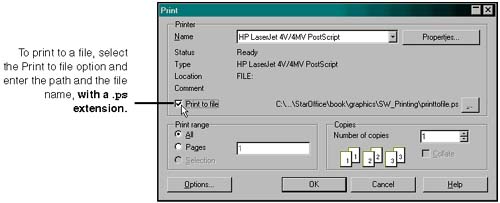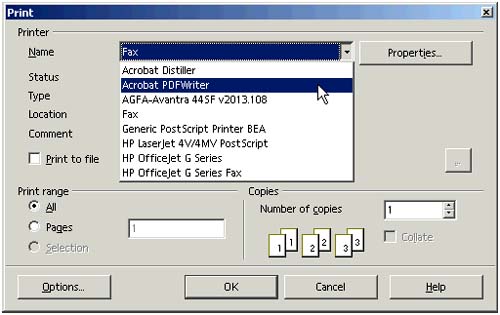Printing to PostScript and PDF
| Make sure you've done any necessary setup for UNIX; see Setting Up Printing to PDF on page 67. Considerations for Printing to PostScript or PDFYou can print to either of the following:
Solaris tipIf you're on a network in Solaris, you can use the following command to see if Distiller is available: which distill If you have Distiller, you can create PDFs from PostScript files by typing distill filename .ps . Just get a printer driverYou don't need an actual PostScript printer to print to a PostScript file. You just need the printer driver installed on your system. There's a lot of good information on PostScript print drivers on the Adobe Web site: http://www.adobe.com. Windows printer driverIf you're using Windows, you can install the HP LaserJet 4V/4MV PostScript printer and set the Print to File option for it. (See your Windows documentation if you need help installing printers.) This is a good print driver for producing PostScript files. If your PostScript files end up in grayscale and you want to print in color or display the document electronically with color (as in a PDF file), go to http://www.adobe.com. The windows version is at http://www.adobe.com/support/downloads/product.jsp?product=pdrv&platform=win No directory name spacesOn UNIX, and sometimes in Windows, nothing remotely related to the program, whether your GhostScript application or the program itself or your data sources, should be installed in a directory with a space in it. So if you're having problems, make sure nothing you're using is in C:\Program Files , for instance. TroubleshootingWe recommend that you search the archives of the users@openoffice.org mailing list, available through www.openoffice.org. If it hasn't been discussed there, it doesn't exist or it works perfectly every time. Printing to a PostScript File on Any Operating SystemFollow these steps to print a PostScript file. Once you've created it, refer to the documentation from Adobe or use the appropriate program to create a PDF file.
Note If you have problems printing to a file, switch printers and try again. Printing to a PDF File in UNIXThis depends on what software you have on your system.
Printing to PDF in WindowsTypically, print to a PostScript file, then use the appropriate program to print to PDF, or print directly to PDF using the Adobe PDF driver. See Figure 4-39. Figure 4-41. Selecting a PDF printer driver to create a PDF file from Windows |
EAN: 2147483647
Pages: 407