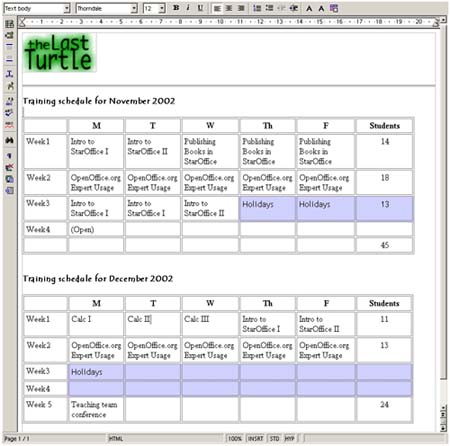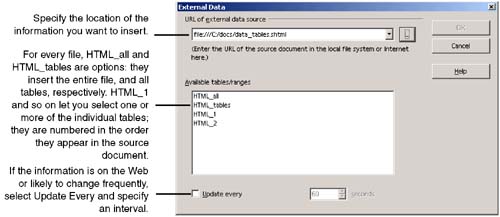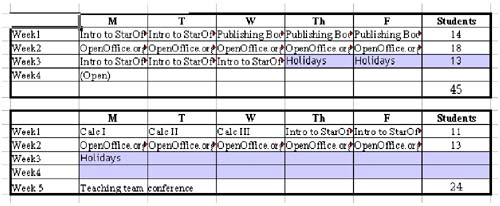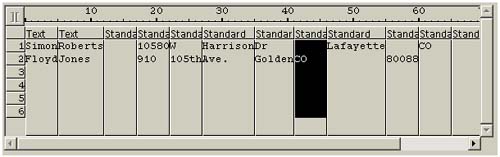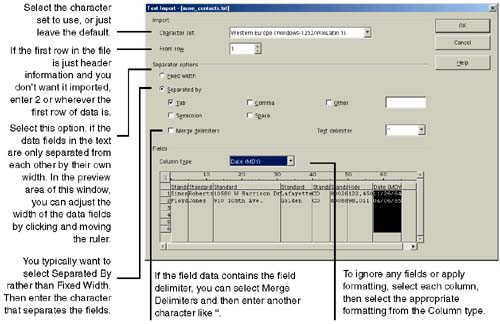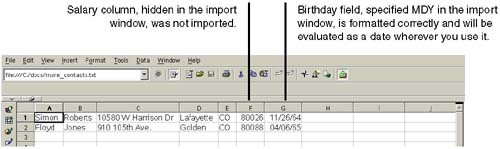Opening Another Document in Calc
| You can open a variety of spreadsheets, text files, and other documents in Calc spreadsheet format. Opening Any SpreadsheetTo open any spreadsheet, just choose File > Open and navigate to the file. To see what spreadsheets or other formats are supported, click the format dropdown list and browse a while. Converting Microsoft Office Spreadsheets to CalcSee Converting To and From Other Applications on page 160. Opening an HTML Table in Calc: SimpleChoose File > Open and be sure All is selected as the file type. Select the HTML file you want to open. Then switch to Text CSV as the file format in the Open dialog, and click OK. See also Saving a Spreadsheet in HTML Format on page 519 and Sending a Spreadsheet as Email on page 520. Inserting an HTML Table or WebQuery Using Insert External DataCalc can automatically insert, formatted somewhat differently, an entire HTML page or Web Query, or just one or more selected tables from an HTML page. The page can be local or a URL on the Web.
Importing a Text File or SpreadsheetMake sure the text file you want to import is set up with delimiters . A delimiter is just a technical term for some kind of character, such as a tab or a semicolon, that marks the stopping and starting points of data that will be separated into different spreadsheet cells. For example, the semicolons in the text line in Figure 18-15 allow Calc to import the data into separate cells in a spreadsheet row: Figure 18-15. Text delimiter Delimiters can be any character that your system supports. You can even use tab character or a space as your delimiter. Text files can also be fixed width . That means your text file doesn't necessarily use delimiters, but each "column" in your text file is a specific width that Calc can translate into a spreadsheet column. You can set up a data source that's a text file or a spreadsheet, so getting a text file into a spreadsheet doesn't help you a great deal. However, once you've got the data in a spreadsheet it's easier to create what the data source tool reads as different "tables" (different sheets). It's also just easier to manipulate. Also, if you're having problems opening a spreadsheet in Calc, you can get it in much more easily by using text file as the intermediate format.
|
EAN: 2147483647
Pages: 407