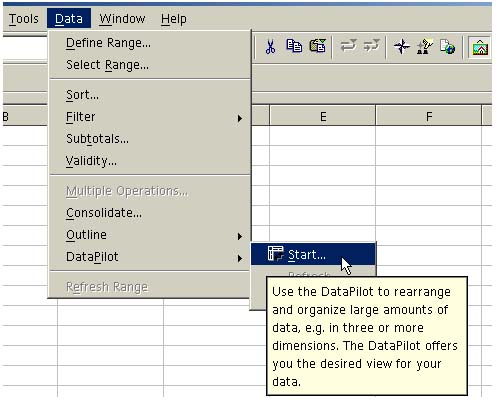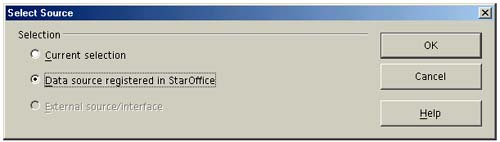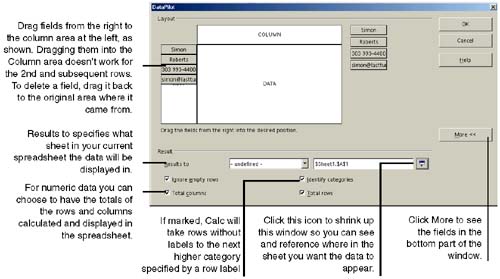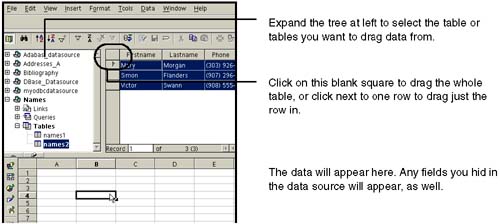Simple Procedures for Bringing Data Sources Into Spreadsheets
Simple Procedures for Bringing Data Sources Into SpreadsheetsDon't let the title put you offmaking a data source, as well as getting the data into your spreadsheets, is really easy. A data source is any kind of stored dataa spreadsheet listing your favorite CDs and their serial numbers , a dBase database with your customer list, or a plain text file containing all the people who get your holiday newsletter. See Chapter 35, Creating and Modifying Data Sources , on page 871, if you haven't set up any data sources yet. Note For information on mail merges, putting data source data into letters or envelopes and printing a copy for each record in your data source, see Chapter 10, Mail Merges, Business Cards, and More , on page 357. This section covers easy procedures for taking data from one of your data sources and putting it in a spreadsheet.
Using the Data Pilot to Make a Spreadsheet With Automatic TotalsThis procedure lets you bring in any thing you've set up as a data source into a spreadsheet. The data source can be another spreadsheet, a database, or a text file. To define data sources, see Creating Data Sources on page 881.
To refresh or delete the data in the spreadsheet, choose Data > Data Pilot and select Refresh or Delete. Dragging Data From a Data Source Into a SpreadsheetNote You can paste a table into a presentation, but you're better off putting it in a spreadsheet or text document, then inserting that document. It's not very manageable and difficult to format. These procedures tell you how to bring in anything you've set up as a data source into a spreadsheet. To define data sources, see Creating Data Sources on page 881.
|
EAN: 2147483647
Pages: 407