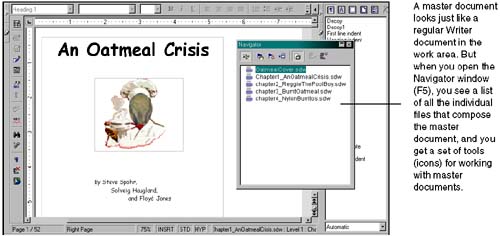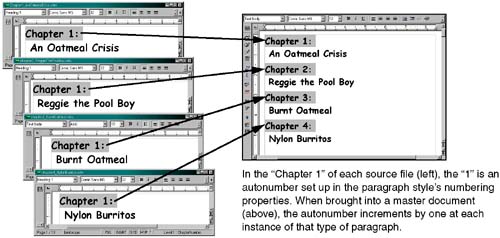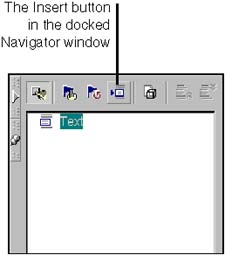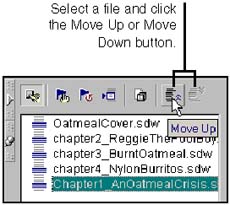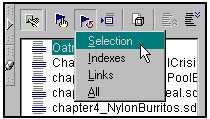Creating Books (Master Documents)
| A master document looks just like any other Writer document. The difference is that a master document is made up of separate Writer files, as shown in Figure 9-14. Figure 9-14. A master document When you create a master document, all the files you include are displayed in a single read-only document (meaning you can't edit it directly), as if all of your files were really a single file. The read-only document is composed of links to the individual documents. The master document lets you rearrange the order of files, lets you add a master table of contents and index, and allows cross-referencing between its files. Note We like the master document a whole lot better than the master file feature in Word. The master document hasn't reached FrameMaker's book file, but it's an improvement on Word's master file. Master Document PrinciplesThere are a few principles involved with master documents that will help you plan, work with, and troubleshoot master documents.
Creating a Master DocumentYou can create a master document from an existing file, or you can create one from scratch. The only minor advantage to creating a master document from an existing file is that the file is added to the master document automatically, saving you a step. Creating a Master Document From Scratch
Creating a Master Document From an Existing File
Master Document Headers and FootersWhile you can't edit the body of the master document, you can edit the headers and footers. This lets you create the custom headers and footers you may need for the master document. Headers and footers are associated with page styles, so changing page styles also changes the headers and footers used. Using Page Styles in a Master DocumentYou can create your own styles for a master document to use a different layout for the book than what is used in the source files. the program also comes with a couple of book templates you can borrow page styles from. For more information on templates, see Using Templates on page 262. If you want to change a page style for a given page, click in the header or footer and apply the page style (you can't click in the body of the master document, because it's read-only). This tip also comes with a warning, because the page style you apply uses its own header and footer settings, as well as its own Next Style for the page style that will follow it. This could cause a chain reaction that requires you to modify a lot of page styles to get the flow you want. Editing Master Document Source FilesIn order to change the content of the master document, you must edit the source files that make up the master document. Edit source files by double-clicking them in the master document Navigator window. You can also open them the way you normally open files. You have to save the changes you make in the source files for the master document to pick up the changes. Updating the Master DocumentThere are different aspects to updating a master document. The main aspect has to do with updating the links to the content of the files so that the most current content is displayed in the master document. The other aspect of updating master documents is updating styles if you change styles in the source files. The master document has to be updated when its files change. Updating a master document refreshes the links to the source files, displays the files in their current state, and updates generated information (like page numbering, the table of contents, and the index). Updating Links AutomaticallyWhen you open a master document you previously saved, Writer asks you if you want to update all links. Writer is asking you if you want to update the master document to reflect the current state of all its document files. You can set the automatic link update options in Tools > Options > Text document > Other, in the Update Links area. If you select Always, when you open the master document, Writer updates the links to the files without prompting you. If you select On request, Writer prompts you to update the links whenever you open the master document. If you select Never, Writer opens the master document without updating the links, and you need to update them manually. Updating Links ManuallyWith the master document open, you can manually update individual pieces of the master document, or you can update the whole thing. Select a master document file in Navigator, click and hold down the Update button in Navigator, and select one of the following options:
Updating StylesIf you edit styles in your source documents, you'll need to reload them into the master document, and vice versa. For information on updating styles in master documents, see Master Document Principles on page 326. |
EAN: 2147483647
Pages: 407