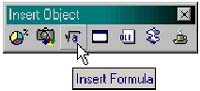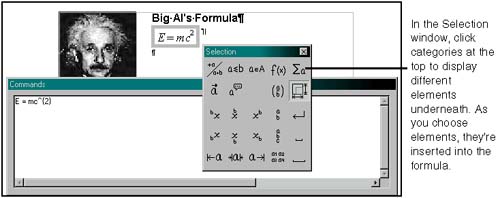Mathematical Formulas
| A tool called Math lets you insert and build formulas in a document. Note OpenOffice.org supports imports and exports for MathML files, the standardized W3 XML file format for equation exchange. The GPL software dmaths can be used as an addon to OpenOffice.org or StarOffice 6.0. It helps you more easily write formulas and vectors. See http://www.dmaths.com. For information on adjusting inserted formulas within the flow of a text document, such as anchoring, moving, and wrapping text around, see Tips for Adjusting Inserted Objects and Fixing Broken Links on page 304. Inserting and Building FormulasWhen you insert a formula, you have to build it using Math's formula notation language. Math makes entering the formula notation easier with formula tools that insert notation automatically. Use the formula tools to help you learn the formula language.
Changing the Formula FormatYou can change the font, spacing, and alignment of formulas you create. Changing Font FaceYou can change the font face for individual elements of a formula.
As you assign a different font to a formula element, that font becomes available for selection in the field next to the element. Changing Font SizeYou can change overall font size for the entire formula, and you can adjust the relative font sizes of parts of the formula.
Changing Spacing Between Formula Elements
To return to the spacing defaults, click the Default button in the Spacing window. Changing Alignment of Formula ElementsYou can set the elements in a formula to be aligned left, center, or right relative to the width of the formula box in your document.
Inserting Special Characters in FormulasYou can insert special characters into your formula.
Creating and Importing Formula FilesYou can create standalone formula files in Math, then import them into a Writer document. Creating a Formula File
Importing a Formula File Into Writer
|
EAN: 2147483647
Pages: 407