Use a Window
|
| < Day Day Up > |
|
When you start an application or open a folder, the application or folder appears in a “window” on your screen, as does the Applications window in Figure 1-5.
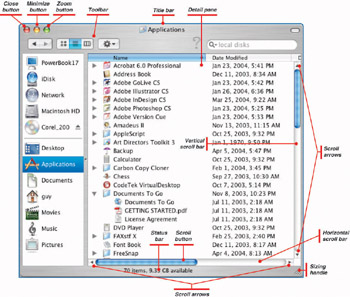
Figure 1-5: A Finder window open to the Applications folder, showing a window’s features.
Each window has a number of features that are shown in Figure 1-5 and are referred to in the balance of this book.
| Note | All windows have a title bar (although some display no text in it) and close, minimize, and zoom buttons (but one or more buttons may not be available). Most application windows have a sizing handle at the lower-right corner, which you can use to change the size of the window. Smaller windows, such as preference windows, don’t have a sizing handle. |
-
The title bar contains the name of the application or folder in the window and is used to drag the window around the screen.
-
The toolbar contains tools related to the contents of the window. Click a tool to use it. The toolbar is optional.
-
The detail pane displays the principal object of the window, such as files, folders, applications, documents, or images.
-
The status bar provides messages and information about what is displayed or selected in the window. The status bar is optional.
-
The sizing handle allows the window to be sized diagonally, increasing or decreasing its height and width as you drag.
Tip Double-clicking a window title bar minimizes the window to an icon on the Dock. This is much easier and faster than clicking the minimize button. Hold down shift as you double-click to minimize the window in slow motion.
-
The vertical scroll bar lets you move the contents of the pane vertically within the window so that you can see information, further up or further down the window, that wasn’t displayed.
-
The horizontal scroll bar lets you move the contents of the pane horizontally within the window so that you can see information, further across to the left or the right, that wasn’t displayed.
-
The scroll bar moves the contents in large increments vertically or horizontally by clicking within it.
-
The scroll button on a scroll bar can be dragged in either direction to move the contents in that direction.
-
The Close button closes the window but usually leaves the application running.
-
The minimize button collapses the window down to an icon on the Dock. Click the window’s icon on the Dock to restore the window to its previous size.
-
The zoom button toggles the window between its current size and the largest size at which it will fit on the screen and usefully display its contents. Zooming some windows makes them take up the whole screen, whereas zooming other windows makes them take up only the full height or width of the screen. Click the zoom button again to restore the window to its former size.
|
| < Day Day Up > |
|
EAN: 2147483647
Pages: 68