Customizing Word to Add Your Shortcuts
As you ve seen so far in this chapter, Word comes with an impressive number of keyboard shortcuts already built in. But if you use Word extensively, you ll more than likely want to add keyboard shortcuts of your own or customize the built-in keyboard shortcuts. Word offers great flexibility here as well.
Understanding Where You Can Create Keyboard Shortcuts
You can create customized keyboard shortcuts in any document, any template, or in the Normal.dot global template. (Normal.dot is loaded all the time Word is running.) Here s how these three layers work:
-
Document A keyboard shortcut you create in a document works only when that document is active. A keyboard shortcut in a document overrides any keyboard shortcut that uses the same keys in the document s template or in the Normal template.
-
Template A keyboard shortcut you create in a template works when a document attached to that template is open or when the template itself is open. (Usually, you don t open a template directly except when you need to make changes to its contents. Instead, you work with documents based on the template.) The keyboard shortcut overrides any keyboard shortcut that uses the same keys in the Normal template but can itself be overridden by a keyboard shortcut in the attached document.
-
Normal.dot global template A keyboard shortcut you create in the Normal template works any time Word is running, except when a keyboard shortcut in the active document or the template attached to the active document overrides it.
Caution Windows shortcuts that you create for applications override Word shortcuts. For example, if you assign [Ctrl] - [Alt] - [W] to a Windows shortcut that runs Word, you can t use [Ctrl] - [Alt] - [W] in Word itself. (See Creating Keyboard Shortcuts to Run Applications in Chapter 2 for details of how to create such Windows shortcuts.)
Being able to create keyboard shortcuts in three different layers gives you great flexibility, but it also means that when you create a shortcut, you must make sure you re putting it in the right place:
-
If you want your shortcuts to be available whenever you re using Word, create them in Normal.dot.
-
If you need a shortcut only in documents based on a particular template, create it in that template.
-
If you need a shortcut only in a particular document, create it in that document.
Creating New Keyboard Shortcuts
To create a new keyboard shortcut in Word, follow these steps:
-
Choose Tools Customize to display the Customize dialog box.
-
Click the Keyboard button on any of the three tabs to display the Customize Keyboard dialog box. Figure 4-2 shows the dialog box with an assignment under way so that you can see all the components of the dialog box.
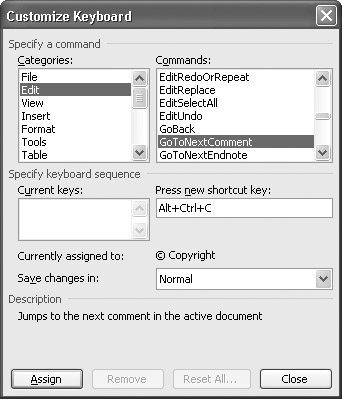
Figure 4-2: The Customize Keyboard dialog box lets you assign a keyboard shortcut to almost any command, macro, font, AutoText entry, style, or common symbol.
Word 2000 In Word 2000, the Customize Keyboard dialog box is a different shape but offers the same controls.
-
In the Save Changes In drop-down list, select the document or template to which you want to apply the keyboard shortcut.
-
In the Categories list box, select the category of item for which you want to create or change the keyboard shortcut. The list box to the right of the Categories list box changes its name to match the category you select.
-
Each of the eight menu categories (File, Edit, View, Insert, Format, Tools, Table, and Window and Help) lists the commands associated with that menu. The more commonly used commands appear on the menus , while the less-used commands don t appear. For example, the FilePrint command appears on the File menu as the Print command, but the FileConfirmConversions command doesn t appear.
-
The Drawing category lists the commands associated with the Drawing toolbar.
-
The Borders category lists the commands associated with the border buttons on the Tables and Borders toolbar.
-
The Mail Merge category lists the commands associated with the Tools Letters and Mailings submenu (in Word 2003 and Word XP) and with the Mail Merge toolbar.
-
The All Commands category lists all Word commands. Because there are so many commands, this list is awkward to use, so you ll probably want to use it only when you can t remember which menu a command is associated with.
-
The Macros category lists all the macros available in the active document and templates.
-
The Fonts category lists the fonts installed on Windows XP.
-
The AutoText category lists the AutoText entries defined in Word.
-
The Styles category lists the styles available in the active document and templates.
-
The Common Symbols category lists frequently used symbols (such as em dashes, and marks, and paragraph marks).
-
-
In the right-hand list box, select the command for which you want to create or change a keyboard shortcut. Word displays any existing keyboard shortcut for the command in the Current Keys list box.
-
Press [Alt] - [N] or click in the Press New Shortcut Key text box to put the focus there.
-
Press the keyboard shortcut you want to assign. If this shortcut is currently assigned to another command, Word displays the Currently Assigned To line listing the command, so that you ll know which existing shortcut you re about to overwrite. Choose a different keyboard shortcut if necessary.
-
Click the Assign button to assign the keyboard shortcut to the command.
-
Assign further keyboard shortcuts as necessary.
-
Click the Close button to close the Customize Keyboard dialog box.
-
Click the Close button to close the Customize dialog box.
After adding keyboard shortcuts, save the document or template, as discussed in Saving Your Changes, a little later in this chapter.
Removing and Resetting Keyboard Shortcuts
To remove a keyboard shortcut, display the Customize Keyboard dialog box, specify which document or template you want to affect, and select the command so that Word displays the current keyboard shortcut. Select the shortcut in the Current Keys list box, and then click the Remove button.
To reset all keyboard shortcuts in the specified document or template to their default settings, click the Reset All button, and then click the Yes button in the confirmation dialog box:
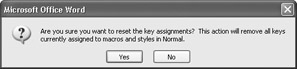
| Note | The Reset All button isn t available until the document or template contains customized keyboard shortcuts. |
After removing or resetting keyboard shortcuts, save the document or template, as described next .
Saving Your Changes
After customizing keyboard shortcuts in a document, template, or Normal.dot, immediately save the file you customized to avoid losing the customization should Word or Windows crash:
-
To save the document, issue a Save command by pressing [Ctrl] - [S] , clicking the Save button, or choosing File Save as usual.
-
To save the template attached to the document, issue a Save command for the document. Word then prompts you to save changes to the document template. Click the Yes button.
-
To save changes to Normal.dot, press [Alt] to activate the menu bar, and then press [Shift] - [F] to display the File menu with the Save All command in place of the Save command. (Alternatively, hold down [Shift] as you click the File menu entry with the mouse.) Then choose the Save All item. Word saves the active document and prompts you to save changes to Normal.dot. Click the Yes button.
EAN: 2147483647
Pages: 117