Working with Windows Explorer
Working with Windows Explorer
Windows Explorer appears the quintessence of a graphical application ”and indeed that s a strong part of its appeal . Anyone who has struggled typing lengthy commands at the command prompt to manage files (for example, in DOS or Unix) tends to appreciate Windows Explorer s graphical nature. But you can also navigate Windows Explorer with the keyboard quite effectively if you know the right shortcuts and keypresses. Read on.
Navigating in a Windows Explorer Window
First, you ll need to know the keystrokes and shortcuts for navigating to the folder or file you want to affect.
Move up to the parent folder
[Backspace]
Pressing [Backspace] is the equivalent of clicking the Up button on the Standard Buttons toolbar in Windows Explorer.
Cycle through the screen elements in a window or on the desktop
[F6]
Pressing [F6] moves the focus among the major screen elements in the active window. For example, in the Windows Explorer window shown in My Computer view in Figure 2-3, the Documents and Settings folder is selected. Pressing [F6] multiple times selects the following elements:
-
The Address bar
-
The Documents and Settings folder again
-
The System Tasks pane
-
The first item in the System Tasks pane
-
The File and Folder Tasks pane
-
The first item in the File and Folder Tasks pane
-
The Other Places pane
-
The first item in the Other Places pane
-
The Details pane
-
The Documents and Settings folder yet again (completing the cycle)
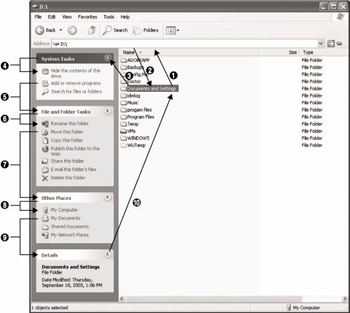
Figure 2-3: Pressing [F6] cycles through the screen elements in a window. Here s the order for a Windows Explorer window with all its task panes displayed in My Computer view.Note If you have the Folders Explorer bar displayed rather than the task panes, pressing [F6] multiple times moves the selection among the current folder, the Address bar, and the Folders Explorer bar.
Expand or collapse a task pane
[Enter] or [Spacebar]
When navigating using [F6] (or other means), select the heading of a task pane, and then press [Enter] or [Spacebar] to expand or collapse the task pane.
Select the address in the Address bar (when displayed)
[Alt] - [D]
If you use the Address bar to navigate from folder to folder, use this shortcut to quickly select the address in the Address bar so that you can type a new folder address or URL.
Display the Address drop-down list in the Address bar
[F4]
Use this shortcut to display the Address drop-down list so that you can use [ “ ] to select a local drive or folder from it. Alternatively, if you find the [Alt] - [D] keypress awkward , press [F4] twice to select the address in the Address bar: the first press displays the drop-down list, and the second press collapses it, leaving it selected.
Move to the next control
[Tab]
Collapse the selected expanded folder, or select the parent folder
[ ]
When navigating in a folder tree, press [ ] to collapse an expanded folder that s currently selected. Once the folder is collapsed , pressing [ ] selects the folder s parent folder.
Expand the selected collapsed folder, or select the first subfolder in an expanded folder
[ ’ ]
When navigating in a folder tree, press [ ’ ] to expand a collapsed folder that s currently selected. Once the folder is expanded, pressing [ ’ ] selects the first subfolder contained in the folder.
Expand the selected collapsed folder
[+] on the numeric keypad with [NumLock] on
Pressing [+] on the numeric keypad with [NumLock] switched on is the equivalent of clicking the + sign to expand a collapsed folder.
Collapse the selected expanded folder
[-] on the numeric keypad with [NumLock] on
Pressing [-] on the numeric keypad with [NumLock] switched on is the equivalent of clicking the “ sign to collapse an expanded folder.
Display all of the subfolders that are under the selected folder
[NumLock] - [*]
Instead of displaying just the next level of folders, you can display all subfolders by using this keyboard shortcut.
Scroll to the bottom of the active window
[End]
Scroll to the top of the active window
[Home]
Display a Search Results window or Search Companion
[F3]
Pressing [F3] from the desktop displays a Search Results window ready for searching. Pressing [F3] from a Windows Explorer window displays the Search Companion pane.
Display the Properties dialog box for the selected item or items
[Alt] - [Enter]
This shortcut works in a Windows Explorer window, from the desktop, and in common dialog boxes (such as the Open dialog box and the Save As dialog box).
Select all the items
[Ctrl] - [A]
This shortcut works in Windows Explorer and in most applications. In Windows Explorer, this shortcut selects all the objects in the folder. In Notepad or WordPad, this shortcut selects the entire contents of the document.
Display the shortcut menu for the selected item
[Shift] - [F10]
This shortcut has the same effect as right-clicking the item. Alternatively, if your keyboard includes a shortcut-menu key, you can press that key instead.
Copying, Cutting, or Pasting a File or Text
You can use Windows Cut, Copy, and Paste commands to move or copy both files (and folders) and text.
Copy the selected text or object to the Clipboard
[Ctrl] - [C]
You can use this shortcut to copy the information about the selected files or folders, and then paste them by using a Paste command. If you have selected text within Windows Explorer (for example, part of a file name ), this shortcut copies that text.
Cut the selected text or object to the Clipboard
[Ctrl] - [X]
Cutting an item removes it from its current location. You can use this shortcut as the first step in moving the selected files or folders. (To complete the move, issue a Paste command in the appropriate folder.) If you have selected text within Windows Explorer (for example, an address in the Address bar, or part of a file name), this shortcut cuts the text.
Paste the current object or text
[Ctrl] - [V]
You can use this shortcut to paste either files or text you ve copied or cut. To paste files, open a Windows Explorer window to the destination folder, and then use this shortcut. To paste text into Windows Explorer, open an edit box, position the insertion point where you want the text inserted, and then use this shortcut. If the insertion point is collapsed (has no contents), Windows adds the item from the Clipboard. If the insertion point is a selection, Windows replaces the selection with the item you re pasting.
Copy the item to the folder you drop it on
[Ctrl] -drag
This shortcut works both in Windows Explorer and in most Windows applications.
Create a shortcut to the dragged item
[Ctrl] - [Shift] -drag
Hold down [Ctrl] and [Shift] , and then drag the item from its source and drop it on your desktop or the folder you want to create the shortcut in.
Undo the last action
[Ctrl] - [Z]
In Windows Explorer, you can typically undo multiple actions that you ve just taken. To see what the next undoable action is, display the Edit menu and check the top entry, which gives a brief explanation such as Undo Move or Undo Rename.
Deleting and Moving to the Recycle Bin
The keyboard shortcuts for deleting files and moving files to the Recycle Bin are easy to remember, but it s worth being clear about exactly what happens when you use them.
Delete the selection
[Delete]
By default, when you delete a file or folder, Windows confirms that you want to move it to the Recycle Bin (as shown here), and then moves the file there.
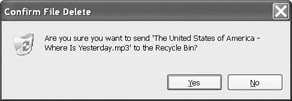
To make Windows delete files immediately without moving them to the Recycle Bin, right-click the Recycle Bin icon on your desktop and choose Properties from the shortcut menu to display the Recycle Bin Properties dialog box (Figure 2-4). Select the Do Not Move Files to the Recycle Bin. Remove Files Immediately When Deleted check box on the Global tab (to affect all drives ) or on the tab for the drive you want to affect.
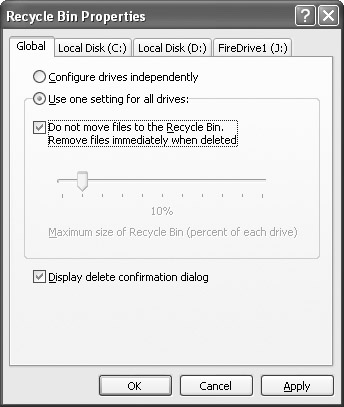
Figure 2-4: Select the Do Not Move Files to the Recycle Bin. Remove Files Immediately When Deleted check box to delete files and folders immediately.
Delete the selected item permanently without placing the item in the Recycle Bin
[Shift] - [Delete]
By default, when you delete a file or folder using [Shift] - [Delete] , Windows confirms that you want to delete it:
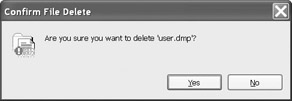
To delete files without confirmation, display the Recycle Bin Properties dialog box (shown in Figure 2-4), and then clear the Display Delete Confirmation Dialog check box on the Global tab (to affect all drives) or on the tab for the drive you want to affect.
Editing Text in a Windows Explorer Window
Once you ve reached the file or folder you want to affect, you can rename it by displaying an edit box around it and typing the new name.
Display an edit box on the selected file or folder name
[F2]
Press this shortcut to display an edit box (as shown here) so that you can edit a file name or folder name. Type the new name and press [Enter] (or click elsewhere) to apply it. Press [Esc] to remove the edit box without making the change. This shortcut works both in Windows Explorer windows and in common dialog boxes.
Move the insertion point to the start of the current or previous word
[Ctrl] - [ ]
If the insertion point is in a word, this shortcut moves the insertion point to the beginning of that word; if the insertion point is between words, the shortcut moves the insertion point to the beginning of the previous word. This shortcut works both in most text editors (for example, Notepad) and word processing applications (for example, WordPad and Word) but also in Windows edit boxes (for example, in a Windows Explorer window).
Move the insertion point to the start of the next word
[Ctrl] - [ ’ ]
This shortcut works both in most text editors (for example, Notepad) and word processing applications (for example, WordPad and Word) but also in Windows edit boxes (for example, in a Windows Explorer window).
Move the insertion point to the start of the line
[Ctrl] - [Home]
Move the insertion point to the end of the line
[Ctrl] - [End]
EAN: 2147483647
Pages: 117