Manipulating Application Windows
Manipulating Application Windows
Windows offers a good variety of keyboard shortcuts for manipulating application windows and switching among them. These keyboard shortcuts work for Windows Explorer windows and for almost all Windows applications.
Shortcuts for Manipulating Application Windows
Exit the application or close the dialog box
[Alt] - [F4]
This shortcut closes the active window and usually exits the application. For example, pressing this shortcut in Notepad exits Notepad. But if you have a dialog box such as the Open dialog box displayed, pressing this shortcut closes the dialog box without exiting the application.
Display the control menu for the active application window
[Alt] - [Spacebar]
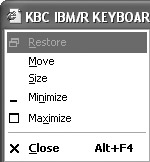
The control menu (shown here) typically contains commands for moving, restoring, resizing, minimizing, maximizing, or closing the window. The control menu for a dialog box typically contains only a Move command and a Close command.
Display the control menu for the active document window
[Alt] - [-]
The control menu for a document window contains commands for moving, restoring, resizing, minimizing, maximizing, or closing the window.
| Note | Usually, only one of [Alt] - [Spacebar] and [Alt] - [-] works for any given window, but with some applications, both shortcuts work. If you find that one doesn t work for a particular window, try the other. |
Close the active document
[Ctrl] - [F4]
In applications that enable you to have multiple documents open at the same time (for example, Word or Excel), this shortcut closes the active document. In applications that don t support multiple open documents (for example, Notepad), this shortcut has no effect.
Activate the menu bar in the active application
[F10]
Pressing [F10] has the same effect as pressing [Alt] on its own: it puts the focus on the first menu item in the menu bar (usually the File menu).
Shortcuts for Switching Among Running Applications
Instead of switching among your running applications by using the mouse and the taskbar, you can use the following three keyboard shortcuts.
Switch forward between the open applications
[Alt] - [Tab]
Press [Alt] - [Tab] to display the coolswitch menu of running applications (shown here). Keep holding down [Alt] and press [Tab] to select the application you want. Then release [Alt] to switch to that application.
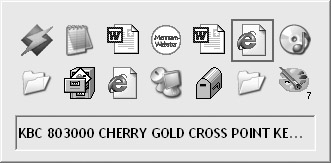
Switch backward between the open applications
[Alt] - [Shift] - [Tab]
Press [Alt] - [Shift] - [Tab] to display the coolswitch menu of running applications. Keep holding down [Alt] and [Shift] and press [Tab] to select the application you want. Then release [Alt] and [Shift] to switch to that application.
Cycle through open applications in the order you opened them
[Alt] - [Esc]
Hold down [Alt] and press [Esc] to activate each open application in turn . Release [Esc] when you ve activated the application you want to use.
Shortcuts for Navigating in Dialog Boxes
Windows XP supports the following keyboard shortcuts for navigating in dialog boxes.
Move forward through the tabs (from left to right)
[Ctrl] - [Tab]
When you press [Ctrl] - [Tab] , Windows XP displays the next tab.
Move backward through the tabs (from right to left)
[Ctrl] - [Shift] - [Tab]
Move forward through the controls in a dialog box
[Tab]
Windows XP displays a dotted outline around the control to which you ve moved the focus. [Tab] treats a group of option buttons as a single control, so when you ve accessed a group of option buttons , use the arrow keys to move the focus among them. Windows XP selects the option button that has the focus.
Move backward through the controls in a dialog box
[Shift] - [Tab]
Windows XP displays a dotted outline around the control to which you ve moved the focus.
Select the control associated with the access key
[Alt] -access key
The effect of this shortcut depends on the control that the access key is associated with. For example:
-
Pressing the access key for an option button selects that option button and clears the other option buttons in the option group.
-
Pressing the access key for a check box toggles the check box between selected and cleared (in effect, reversing the current state).
-
Pressing the access key for a command button (for example, the OK button) clicks that button.
Click the selected option or button
[Enter]
Pressing [Enter] clicks the control that currently has the focus in the dialog box.
Toggle the state of the selected check box
[Spacebar]
Pressing [Spacebar] clears a selected check box and selects a cleared check box.
Move the focus among a group of option buttons
[ ] , [ ’ ] , [ ‘ ] , [ “ ]
When you move the focus with an arrow key, Windows XP selects the option button that has the focus.
Display Help for the current dialog box or tab, if available
[F1]
Display or hide the selected drop-down list
[F4]
After selecting a drop-down list (for example, by pressing [Tab] ), press [F4] to display the list. You can then press [ “ ] to navigate down the list. Press [F4] again to hide the list once more.
Move up to the parent folder
[Backspace]
In the Open dialog box or the Save As dialog box, select a folder and press [Backspace] to move up to the parent folder.
EAN: 2147483647
Pages: 117