Customizing Keyboard Shortcuts
If GoLive s built-in keyboard shortcuts don t suit you, or if you need more shortcuts, you can customize them. GoLive offers less customization than some of the other Creative Suite applications: you can create a new shortcut for a menu command that doesn t have one, or replace the existing shortcut for a menu item, but that s all.
To customize keyboard shortcuts, follow these steps:
-
Display the Keyboard Shortcuts dialog box (the Windows version is shown here with customization under way):
-
In Windows, press [Ctrl]-[Alt]-[Shift]-[K] or choose Edit Keyboard Shortcuts.
-
On the Mac, press [ z ]-[Option]-[Shift]-[K] or choose GoLive Keyboard Shortcuts.
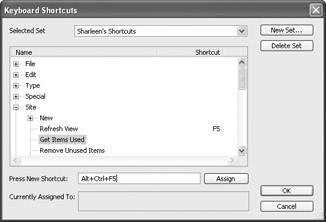
-
-
In the Selected Set drop-down list, choose the set of shortcuts you want to customize:
-
GoLive starts you off with a set called GoLive Factory Defaults, which should be selected by default, and a set called GoLive 5 Set (for people used to GoLive 5).
-
To create a new set, click the New Set button. GoLive displays the New Set dialog box (the Windows version is shown here). Enter the name for the new set in the Set Name text box. In the Copy From drop-down list, choose the existing set of shortcuts on which you want to base the new set. (To start with, you ll probably want to base the new set on the GoLive Factory Defaults set.) Then click the OK button. GoLive selects the new set in the Selected Set drop-down list.
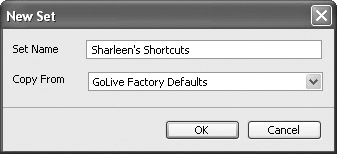
-
To delete a set of shortcuts, select it in the Selected Set drop-down list, click the Delete Set button, and then click the OK button in the confirmation dialog box.
-
-
In the list box, expand the menu category that contains the command you want to affect.
-
Select the command.
-
Click in the Press New Shortcut text box.
-
Press the keyboard shortcut you want to use for the command.
-
Check the Currently Assigned To box to see if the shortcut is currently assigned to another command. If so, decide whether to change it. (To change it, press another shortcut.)
-
Click the Assign button to assign the shortcut to the command. If the command already has a shortcut assigned, GoLive displays the Replace button in place of the Assign button. Click this button if you want to replace the existing shortcut.
-
When you ve finished customizing keyboard shortcuts, click the OK button to close the Keyboard Shortcuts dialog box.
EAN: 2147483647
Pages: 91