Making Adjustments, Transforms, Blending, and Painting
This section discusses Photoshop s shortcuts for the following:
-
Invoking frequently used commands on the Image Adjustments menu
-
Performing transforms
-
Feathering and filling
-
Switching among edit and screen modes
-
Working with blending modes
-
Dodging and burning shadows, midtones, and highlights
-
Painting objects
Keyboard Shortcuts for Making Adjustments to Images
Windows [Ctrl]-[L], Mac [ z ]-[L]
Display the Levels dialog box
Use the Levels dialog box (the Windows version is shown here) to adjust an image s color balance and tonal range.
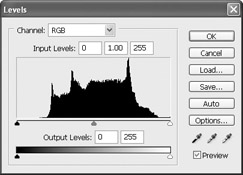
Windows [Ctrl]-[Shift]-[L], Mac [ z ]-[Shift]-[L]
Issue an Auto Levels command
Use the Auto Levels command to automatically adjust an image s black point and white point, mapping the lightest pixel in each color channel to level 255 (pure white) and the darkest pixel to level 0 (pure black).
Windows [Ctrl]-[Alt]-[Shift]-[L], Mac [ z ]-[Option]-[Shift]-[L]
Issue an Auto Contrast command
Use the Auto Contrast command to quickly adjust an image s overall contrast and color mixture.
Windows [Ctrl]-[Shift]-[B], Mac [ z ]-[Shift]-[B]
Issue an Auto Color command
Use the Auto Color command to quickly adjust an image s contrast and color.
Windows [Ctrl]-[M], Mac [ z ]-[M]
Display the Curves dialog box
From the Curves dialog box (the Mac version is shown here), you can use the following shortcuts to display the different channels instead of using the Channel drop-down list:
| Windows | Mac | RGB Channel | CMYK Channel | Lightness Channel |
|---|---|---|---|---|
| [Ctrl]-[~] | [ z ]-[~] | RGB | CMYK | ” |
| [Ctrl]-[1] | [ z ]-[1] | Red | Cyan | Lightness |
| [Ctrl]-[2] | [ z ]-[2] | Green | Magenta | a |
| [Ctrl]-[3] | [ z ]-[3] | Blue | Yellow | b |
| [Ctrl]-[4] | [ z ]-[4] | ” | Black | ” |
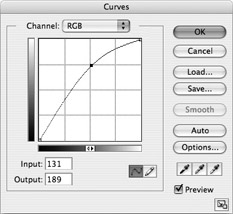
| Tip | To display the RGB channel or CMYK channel in the Curves dialog box, you can press [Ctrl]-` or [ z ]-` instead of [Ctrl]-[~] or [ z ] - [~] . (In other words, you don t need to press [Shift] when using this shortcut with a conventional keyboard layout.) |
Windows [Ctrl]-[B], Mac [ z ]-[B]
Display the Color Balance dialog box
Windows [Ctrl]-[U], Mac [ z ]-[U]
Display the Hue/Saturation dialog box
From the Hue/Saturation dialog box (the Windows version is shown here), you can use the following shortcuts to change color or hue instead of using the Edit drop-down list:
| Windows | Mac | Color |
|---|---|---|
| [Ctrl]-[~] | [ z ]-[~] | Master |
| [Ctrl]-[1] | [ z ]-[1] | Reds |
| [Ctrl]-[2] | [ z ]-[2] | Yellows |
| [Ctrl]-[3] | [ z ]-[3] | Greens |
| [Ctrl]-[4] | [ z ]-[4] | Cyans |
| [Ctrl]-[5] | [ z ]-[5] | Blues |
| [Ctrl]-[6] | [ z ]-[6] | Magentas |
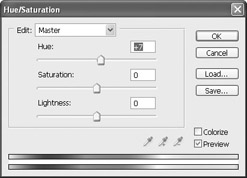
Windows [Ctrl]-[Shift]-[U], Mac [ z ]-[Shift]-[U]
Desaturate the image
Desaturating an image converts it from color to grayscale in the same color mode.
Windows [Ctrl]-[I], Mac [ z ]-[I]
Invert the colors in the image
Keyboard Shortcuts for Transforms
Photoshop s Free Transform command enables you to apply multiple transformations quickly and easily.
Windows [Ctrl]-[T], Mac [ z ]-[T]
Invoke the Free Transform command
After selecting a handle on the bounding box and invoking the Free Transform command, you can use the following keyboard-mouse combinations to transform the object:
| Windows | Mac | Effect |
|---|---|---|
| [Shift]-drag | [Shift]-drag | Scale proportionately |
| [Alt]-drag | [Option]-drag | Distort relative to the center point of the bounding border |
| [Ctrl]-drag | [ z ]-drag | Distort freely |
| [Ctrl]-[Shift]-drag | [ z ]-[Shift]-drag | Skew (drag a side handle) |
| [Ctrl]-[Alt]-[Shift]-drag | [ z ]-[Option]-[Shift]-drag | Apply perspective |
When you ve finished transforming the object, press [Enter] (on Windows) or [Return] (on the Mac) to commit the transformation. Press [Esc] on either platform to cancel the transformation.
Windows [Ctrl]-[Shift]-[T], Mac [ z ]-[Shift]-[T]
Transform again
Windows [Ctrl]-[Alt]-[T], Mac [ z ]-[Option]-[T]
Perform a free transform with duplicate data
Windows [Ctrl]-[Alt]-[Shift]-[T], Mac [ z ]-[Option]-[Shift]-[T]
Transform again with duplicate data
Keyboard Shortcuts for Feathering and Filling
Windows [Ctrl]-[Alt]-[D], [Shift]-[F6], Mac [ z ]-[Option]-[D], [Shift]-[F6]
Display the Feather Selection dialog box
Use the Feather Selection dialog box (the Mac version is shown here) to define a feathered edge for the selection.
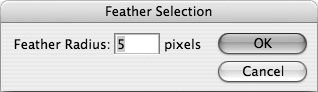
Windows [Shift]-[F5], [Shift]-[Backspace], Mac [Shift]-[F5], [Shift]-[Delete]
Display the Fill dialog box
Use the Fill dialog box (the Windows version is shown here) to specify fill contents and blending.
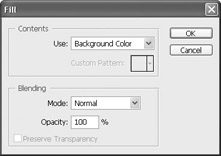
Keyboard Shortcuts for Switching Among Edit and Screen Modes
Windows [Q], Mac [Q]
Toggle between Edit In Standard Mode and Edit In Quick Mask Mode
Windows [F], Mac [F]
Switch among Standard Screen Mode, Full Screen Mode With Menu Bar, and Full Screen Mode
Keyboard Shortcuts for Working with Blending Modes
Windows [Alt]-[Shift]-[+], [Alt]-[Shift]-[-], Mac [Option]-[Shift]-[+], [Option]-[Shift]-[-]
Cycle through the blending modes
Windows [Alt]-[Shift]-[N], Mac [Option]-[Shift]-[N]
Normal
Windows [Alt]-[Shift]-[I], Mac [Option]-[Shift]-[I]
Dissolve
Windows [Alt]-[Shift]-[Q], Mac [Option]-[Shift]-[Q]
Behind
Windows [Alt]-[Shift]-[R], Mac [Option]-[Shift]-[R]
Clear
Windows [Alt]-[Shift]-[K], Mac [Option]-[Shift]-[K]
Darken
Windows [Alt]-[Shift]-[M], Mac [Option]-[Shift]-[M]
Multiply
Windows [Alt]-[Shift]-[B], Mac [Option]-[Shift]-[B]
Color Burn
Windows [Alt]-[Shift]-[A], Mac [Option]-[Shift]-[A]
Linear Burn
Windows [Alt]-[Shift]-[G], Mac [Option]-[Shift]-[G]
Lighten
Windows [Alt]-[Shift]-[S], Mac [Option]-[Shift]-[S]
Screen
Windows [Alt]-[Shift]-[D], Mac [Option]-[Shift]-[D]
Color Dodge
Windows [Alt]-[Shift]-[W], Mac [Option]-[Shift]-[W]
Linear Dodge
Windows [Alt]-[Shift]-[O], Mac [Option]-[Shift]-[O]
Overlay
Windows [Alt]-[Shift]-[F], Mac [Option]-[Shift]-[F]
Soft Light
Windows [Alt]-[Shift]-[H], Mac [Option]-[Shift]-[H]
Hard Light
Windows [Alt]-[Shift]-[V], Mac [Option]-[Shift]-[V]
Vivid Light
Windows [Alt]-[Shift]-[J], Mac [Option]-[Shift]-[J]
Linear Light
Windows [Alt]-[Shift]-[Z], Mac [Option]-[Shift]-[Z]
Pin Light
Windows [Alt]-[Shift]-[L], Mac [Option]-[Shift]-[L]
Hard Mix
Windows [Alt]-[Shift]-[E], Mac [Option]-[Shift]-[E]
Difference
Windows [Alt]-[Shift]-[X], Mac [Option]-[Shift]-[X]
Exclusion
Windows [Alt]-[Shift]-[U], Mac [Option]-[Shift]-[U]
Hue
Windows [Alt]-[Shift]-[C], Mac [Option]-[Shift]-[C]
Color
Windows [Alt]-[Shift]-[Y], Mac [Option]-[Shift]-[Y]
Luminosity
Windows [Alt]-[Shift]-[T], Mac [Option]-[Shift]-[T]
Saturation
Windows [Alt]-[Shift]-[S] and Sponge tool, Mac [Option]-[Shift]-[S] and Sponge tool
Saturate
Windows [Alt]-[Shift]-[D] and Sponge tool, Mac [Option]-[Shift]-[D] and Sponge tool
Desaturate
Keyboard Shortcuts for Dodging and Burning Shadows, Midtones, and Highlights
Windows [Alt]-[Shift]-[S] and Dodge tool, Mac [Option]-[Shift]-[S] and Dodge tool
Dodge shadows
Windows [Alt]-[Shift]-[M] and Dodge tool, Mac [Option]-[Shift]-[M] and Dodge tool
Dodge midtones
Windows [Alt]-[Shift]-[H] and Dodge tool, Mac [Option]-[Shift]-[H] and Dodge tool
Dodge highlights
Windows [Alt]-[Shift]-[S] and Burn tool, Mac [Option]-[Shift]-[S] and Burn tool
Burn shadows
Windows [Alt]-[Shift]-[M] and Burn tool, Mac [Option]-[Shift]-[M] and Burn tool
Burn midtones
Windows [Alt]-[Shift]-[H] and Burn tool, Mac [Option]-[Shift]-[H] and Burn tool
Burn highlights
Keyboard Shortcuts for Working with the Painting Tools
Windows [Shift]-[+], Mac [Shift]-[+]
Cycle through the blending modes for the painting tools
Windows [/], Mac [/]
Lock transparent pixels on or off
Windows [Alt]-[Backspace], Mac [Option]-[Delete]
Fill the selection or layer with the foreground color
Windows [Alt]-[Shift]-[Backspace], Mac [Option]-[Shift]-[Delete]
Fill only the areas that contain pixels with the foreground color
Windows [Ctrl]-[Backspace], Mac [ z ]-[Delete]
Fill the selection or layer with the background color
Windows [Ctrl]-[Shift]-[Backspace], Mac [ z ]-[Shift]-[Delete]
Fill only the areas that contain pixels with the background color
Windows [Ctrl]-[Alt]-[Backspace], Mac [ z ]-[Option]-[Delete]
Fill from history
EAN: 2147483647
Pages: 91