|   The best way to improve system performance is to make better use of your RAM. Here are several hacks to show you how to try this before you buy more . No matter how much memory you have, you could always use more. Installing more RAM is generally the quickest way to better XP performance. But you can also speed up XP by making better use of the RAM you already have. In this hack, we'll look at how you can speed up your system performance by using your RAM more effectively. 11.3.1 Make Better Use of Your Memory with the Task Manager If your system doesn't have enough RAM, or if it uses what it has improperly, your system slows down. That's because in those circumstances it moves data and programs to a paging file on your hard disk, and your hard disk is slower than RAM. A certain amount of this is normal, but if you use a paging file too much, or if even your paging file can't handle the memory load, you'll run into system slowdowns and problems. The Task Manager's Performance tab, shown in Figure 11-2, provides the best way to monitor memory use. To run the Task Manager, press Ctrl-Alt-Delete, then click on the Performance tab. With it, you can interpret the information and make better use of your memory. Figure 11-2. The Task Manager's Performance tab 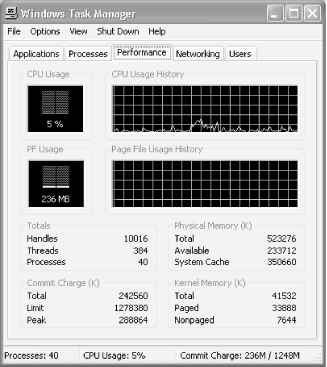 The most important parts the screen shown in Figure 11-2 are the charts that report on paging file use and the tabular material below it that give a more detailed view of your current use of memory. The charts relating to the Page File are self-explanatory; they show current usage, as well as usage over time. If you see that Page File use is frequently high, it means either that your system isn't making the most efficient use of RAM, or you need more RAM. In that case, follow the advice later in this hack for how to make better use of RAM. The data below the Page File chart can be almost impossible to decipher. Table 11-1 details what the data means, and makes recommendations on how to use that information to make better use of RAM. Table 11-1. Understanding Performance tab memory reporting | Category | Subcategory | What the data means | | Totals | Handles | Lets a program use system resources such as registry keys, fonts, and bitmaps. Sometimes, poorly written programs don't close their handles down when the program closes , leading to memory loss. As a practical matter, you won't need to monitor this number. | | | Threads | A discrete portion of a program executing a single task independently of other parts of a program. Again, as a practical matter, you won't need to monitor this number. | | | Processes | Reports on the number of programs and services (processes) currently running on your system. Monitor this to see whether you have too many programs and services running on your PC. To shut down unnecessary services, see [Hack #4]. | | Commit Charge (K) | Total | The total amount of physical memory (RAM) and virtual memory (page file) currently in use, in kilobytes. The more programs, files, and data you have open , the greater your commit charge will be. The greater the commit charge, the more demands will be put on your system. To reduce the commit charge, close programs and files, especially large files. | | | Limit | Reports on the total amount of physical and virtual memory that is currently available for your PC, measured in kilobytes. To increase the limit, you can increase the Page File size (see article 4.9 "Optimize Your Swap File Size") or add RAM to your system. | | | Peak | Reports on the highest total amount of memory, measured in kilobytes, that has been in use during your current session. Check this value each session to see whether the Peak value is frequently at or near the Limit value. If it is, you need to increase your memory, by either adding RAM or increasing your Page File size. | | Physical Memory (K) | Total | Displays the total amount of RAM in your PC, in kilobytes. This number can be confusing; to find out the amount of RAM in megabytes, divide it by 1,024. | | | Available | Reports on the total amount of RAM, in kilobytes, currently available. When available RAM is used up, your system begins to use its Page File. | | | System Cache | Reports on the total amount of RAM, in kilobytes, that is being used for the most recently accessed data and programs. Programs and data can be in the system cache even after they have been closed down; the PC looks to the system cache first when opening a program or file, since it can be opened from the cache faster than from the hard disk. | | Kernel Memory (K) | Total | The total amount of memory, in kilobytes, in use by the primary components of the XP kernel. The kernel is the core programs and files that make up the operating system. | | | Paged | The total amount of memory in a Page File, in kilobytes, used by the primary components of XP. | | | Nonpaged | The total amount of memory of RAM, in kilobytes, used by the primary components of XP. | Here's how to use the information on the tab to make better use of RAM: -
If the Total Commit Charge exceeds the Total Physical Memory, you probably need more RAM. When the Commit Charge is regularly higher than the Physical Memory available, it means that you have to regularly use a Page File, which slows your system down. Buy more RAM; it's inexpensive and will boost system performance. -
Before running a memory- intensive application, use the Processes Tab to identify memory-hogging applications, and close them down. The Processes tab of the Task Manager lists every process and program in use and shows the total amount of memory each uses. Click twice on the Mem Usage heading on the tab to reorder the list of programs and processes so that those that require most memory show up at the top. Close down programs that you don't really need before running a memory-intensive application. -
If the Peak Commit Charge is frequently at or near the Limit Commit Charge, you need to increase your memory. When this occurs, it means that your PC is frequently out of memory or close to being out of memory. Either add RAM or increase your Page File size. 11.3.2 General Advice for Making Better Use of RAM So, you've learned how to use the Task Manager. Here are some additional tips for making better use of your existing RAM: -
Remove DLLs from cache memory. If you notice your system running slowly after XP has been running for some time, or if your RAM seems to be getting low for some reason, the culprit may be left-behind DLLs from programs that are no longer running, but that XP still keeps in memory. Sometimes XP keeps DLLs in cache memory even when the program that required them is no longer running, and this cuts down on the memory available to other applications. You can use a simple Registry hack to have XP automatically remove from cache memory DLLs that are no longer needed by programs. Run the Registry Editor [Hack #68] and go to HKEY_LOCAL_MACHINE\SOFTWARE\Microsoft\Windows\CurrentVersion\Explorer . Create a new DWORD value named AlwaysUnloadDll , and give it a data value of 1 . Exit the Registry and reboot for the new setting to take effect. Note that this setting may cause problems with some programs. Some Windows programsespecially older and 16-bit programsmay issue error messages with this setting in effect; so if that starts happening, delete the new key or give it a value of . -
Reduce the number of colors. Using 32-bit color takes up a great deal more memory than 16-bit color, and it also puts a greater strain on your processor. If you primarily use business applications such as word processors and spreadsheets, you most likely won't notice a different between 16-bit and 32-bit color, so going with 16-bit color is a good bet. To change your color depth, right-click on the desktop, choose Properties  Settings, and in the Color Quality box choose 16 bit. Settings, and in the Color Quality box choose 16 bit. -
Avoid DOS applications. DOS applications don't allow XP to manage memory properly, and they hold onto the memory they use, not allowing it to be swapped out for use for other programs or processes. If you use any DOS applications, replace them with Windows versions. -
Reduce the icons on your desktop. Every icon on your desktop uses up memory. Delete icons you don't use regularly. Run the Clean Desktop Wizard, which will automatically delete icons that you don't regularly use. Right-click on the Desktop and choose Properties  Desktop Desktop  Customize Desktop Customize Desktop  Clean Desktop Now. A wizard will step you through the process of deleting unused icons. If you want the wizard to run every 60 days, check "Run Desktop Wizard every 60 days." Clean Desktop Now. A wizard will step you through the process of deleting unused icons. If you want the wizard to run every 60 days, check "Run Desktop Wizard every 60 days." -
Reduce the applications and services running in the background. You may have many programs and services running in the background, without realizing it. Look at your Notification area, and see if there are any programs running that you don't require. Shut them down, and make sure that they don't load at startup. Also, XP frequently starts services on startup that you might not need [Hack #4]. For example, if you don't use a wireless network card, you don't need the Wireless Zero Configuration service. |
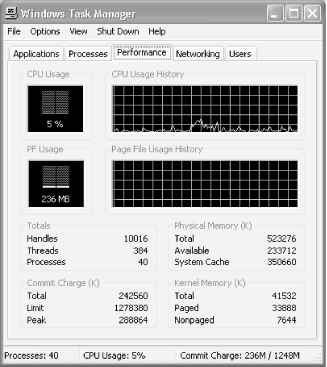
 Settings, and in the Color Quality box choose 16 bit.
Settings, and in the Color Quality box choose 16 bit.