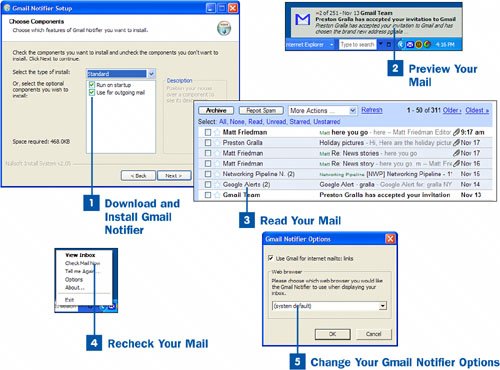Download and Install Gmail Notifier
Download and Install Gmail Notifier
From the Gmail main page, click the Gmail Notifier link at the bottom of the page; alternatively, go to http://toolbar.google.com/gmail-helper. Click the Download Gmail Notifier button, and download and install Gmail Notifier. (For information about how to download and install software, see "How To Download and Install Google Tools" in Chapter 1, "Start Here."
Note
If you've installed Google Talk, you don't need to install Gmail Notifier because Google Talk includes the functionality of Gmail Notifier. For more details, see  About Browsing and Reading Gmail from Google Talk.
About Browsing and Reading Gmail from Google Talk.
During installation, you are asked whether you want to run Gmail Notifier when you start your computer, and whether you want to use Gmail to send email whenever you click a mailto: link on the Web. Enable the appropriate check boxes if you want Gmail Notifier to run on startup, and if you want Gmail to send email when you click mailto: links; disable the check boxes if you don't.
 Preview Your Mail
Preview Your Mail
As soon as you install Gmail Notifier, it begins checking your Gmail inbox and issues an alert for each piece of new mail Gmail receives. Gmail Notifier runs as a small envelope icon in the Notification area at the bottom-right corner of your Windows desktop. Just above that icon it issues its alerts. When you get a new piece of mail, Gmail Notifier shows you the subject matter and a snippet of text from the message. It also tells you how many total pieces of mail you have in your inbox.
 Read Your Mail
Read Your Mail
To read your mail, double-click the Gmail Notifier icon. You are sent to your Gmail inbox, where you can read your mail as you would normally.
 Recheck Your Mail
Recheck Your Mail
If you want Gmail Notifier to recheck your entire mailbox or if you want it to check for new mail, right-click the Gmail Notifier icon and select Check Mail Now to check for new mail; click Tell me Again to have Gmail Notifier go back to your inbox and show you your most recent mail.
 Change Your Gmail Notifier Options
Change Your Gmail Notifier Options
You can change the browser that Gmail Notifier uses to display your Gmail inbox, and you can change whether you want to use Gmail for mailto: links. Right-click the Gmail Notifier icon in the Notification area and choose Options from the context menu. In the Gmail Notifier Options dialog box that appears, enable the check box next to Use Gmail for internet mailto: links if you want to use Gmail for them; disable the check box if you don't want to use Gmail for mailto: links.
From the Web browser drop-down list, choose the browser you want to use to display your Gmail inbox. If you want to use your default browser, choose (system default). When you're done, click OK.