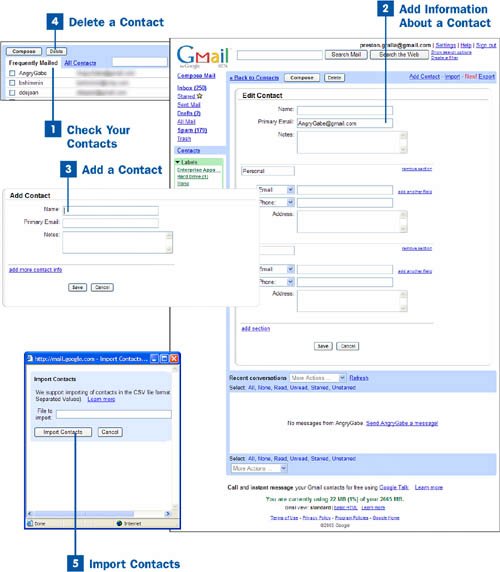Any good email program includes an address book, a list of people with whom you correspond. Gmail includes a very useful, lean address book, as you'll see in this task. The address book contains, at a minimum, the email addresses of those people with whom you correspond, and can contain much more information as well, such as phone numbers, physical addresses, and freeform text.
 Check Your Contacts
Check Your Contacts
Gmail calls your address book your Contacts, and the moment you start using Gmail, your Contacts begin to fill up. As you read and send messages, Gmail automatically adds names and addresses to your Contacts, without you having to do anything. To see your Contacts, click the Contacts link on the left side of the main Gmail page.
There are two links on the pageFrequently Mailed and All Contacts. Click the All Contacts link to see a list of everyone with whom you've exchanged email; click the Frequently Mailed link to see a list of only those people with whom you more frequently correspond.
 Add Information About a Contact
Add Information About a Contact
Gmail automatically enters the email addresses of people with whom you communicate via email into your Contacts, but all it includes is the person's name and email address. You can, however, add more information about a person in your Contacts list, including address, phone number, and similar information.
In the Frequently Mailed or All Contacts list, click the contact for whom you want to supply more information. A page that includes more information than just the contact's email address opens. If Gmail could not determine anything about the contact other than the email address (that is, if this page contains no more information), click the edit contact information link to open the Edit Contact page. Type the person's name and add any relevant notes.
If you want to add more information about this contact, such as phone numbers and address, click Add more contact information and fill out the form.
Each contact form is made up of several sections; each section has a label (such as Personal or Work) and fields for email, phone, and address information. You can add an entire new section to the form by clicking the add section link at the bottom of the form. To remove a section, click the remove section in the upper-right corner of the section you want to delete.
When you're done editing information about this contact, click the Save button. The contact is saved in your Contacts list, which is sorted alphabetically by first name or first letter of the email address. After you save the contact, you stay on the contact page.
Note
At the bottom of the page of information about a contact is a list of all the recent email you've exchanged with this contact. It's a great way to get a quick review of recent conversations you've had with the contact.
 Add a Contact
Add a Contact
You don't have to wait to receive an email from someone or send an email to someone to add a contact to your Contacts list. To do it, click the Contacts link on the left side of any Gmail page, click the Add Contact link at the top of the list of contacts, and fill out the Add Contact form. If you want to add more information about this contact, click the add more contact info link and refer to step 2. When you're done filling in information about this contact, click Save.
 Delete a Contact
Delete a Contact
To delete a contact, click the Contacts link on the left side of any Gmail page and click to display the Frequently Mailed or All Contacts list. Enable the check box next to each contact you want to delete and click the Delete button above and to the left of the list of contacts. Confirm the deletion to permanently delete the contact from the Frequently Mailed list and also from the All Contacts list.
 Import Contacts
Import Contacts
If you already have an email program, you probably have an address book in it. Your existing address book contains the email addresses of people you will want to communicate with using Gmail. If you'd like, you can import your existing address book and have all the entries in it show up in your Gmail Contacts list. Importing an existing address book is a two-stage process: First you export your contacts from your existing email program into what's called a comma-separated values (CSV) formatted file, and then you import that CSV file into Gmail.
How you export your address book from your old email program varies according to your email software. In Outlook, choose File, Import and Export to launch the Import and Export Wizard. Choose Export to a file, click Next, and from the screen that appears, choose Comma Separated Values (Windows). From the next screen, choose your contacts folder (the folder to which you want to save the file you're creating).
On the next screen, give the CSV file you're about to create a name (the .csv file extension is automatically added to the filename you specify here), browse to the folder where you want to save the file, click Next, and then click Finish. Outlook exports the information in its address book to a CSV-formatted file, with the filename and location you specified.
Now that the CSV file is ready, go to Gmail and click the Contacts link on the left side of the page. Then click the Import link at the top of the page. The Import Contacts window pops up. Type in the full path of the .csv file and its name (the directory information for the folder in which you saved the CSV file as well as the filename you specified), such as C:\GContacts\mycontacts.csv. Then click Import Contacts. After a minute or more, depending on the speed of your Internet connection and how many contacts you're importing, you receive a message telling you that your contacts have been imported and listing the total number of contacts you've imported. Click the Close button. The address book entries from your old email application are now available in Gmail. To see them, click the All Contacts link at the top of the Contacts screen.
Note
You can also export your contacts from Gmail to another email program. To do this, click the Export link located at the top of the Contacts list in the Contacts screen. From the screen that appears, choose to export your address book entries to Outlook CSV if you're going to import them into Outlook or another email program, or choose Gmail CSV if you're going to import your address book entries to another Gmail account. After you save the CSV file, you can then import it into your other email program (read the email program's documentation for details on how to do so). To import the CSV file into another Gmail account, follow the instructions in this step.