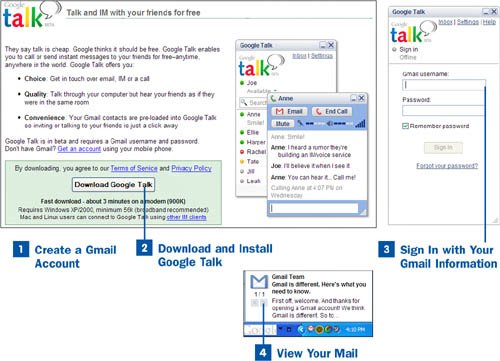Create a Gmail Account
Create a Gmail Account
Only people who have Gmail accounts can sign up for Google Talk, so if you don't have a Gmail account yet, you have to set up one. Go to http://mail.google.com and refer to  Set Up a Gmail Account for more details.
Set Up a Gmail Account for more details.
 Download and Install Google Talk
Download and Install Google Talk
You have to download and install the Google Talk software to use Google Talk. Get it at www.google.com/talk. For details on how to download and install software, see Chapter 1, "Start Here." After the Google Talk application installs, you find a desktop icon you can double-click to launch the program.
 Sign In with Your Gmail Information
Sign In with Your Gmail Information
After you install Google Talk, double-click the desktop icon to launch it. Then sign in. Use your Gmail username and password, and then click the Sign In button to sign into Google Talk.
Note
When you run Google Talk, even when you're not using the program, it runs in the background so you can receive notifications that other people are trying to get in touch with you. To see whether it's running, look in the System Tray in the lower-right corner of your Windows desktop. You see a small icon of a talk balloon, like those you see in comic strips.
 View Your Mail
View Your Mail
Google Talk is integrated with Gmail, and it includes a mail notifier that alerts you when you have new email messages. Messages pop up out of the system tray at the bottom of your screen, alerting you to any mail in your Gmail inbox. For details on how to use Gmail and Google Talk together, see  About Browsing and Reading Gmail from Google Talk.
About Browsing and Reading Gmail from Google Talk.